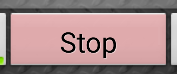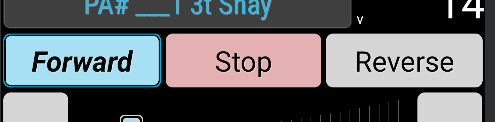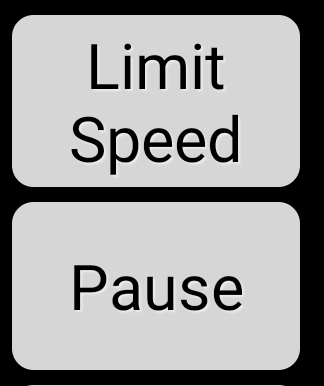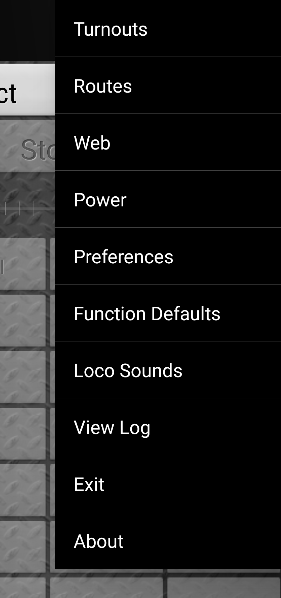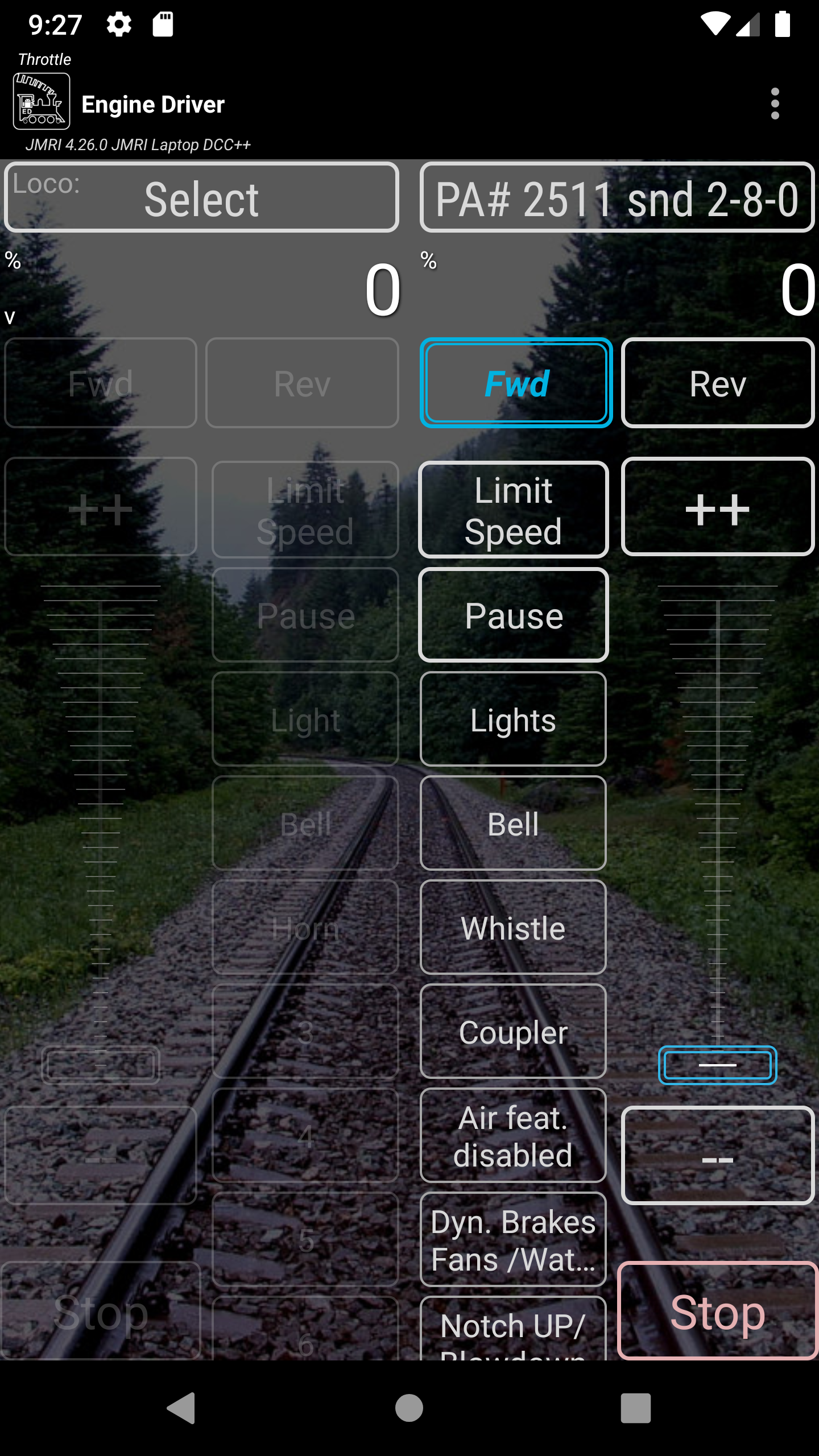User Interface
The user interface for Engine Driver is described and explained in these pages as ‘screens’. There are several ‘Main Screens’ which you will routinely interact with and and larger number of ‘Secondary / Support Screens’ that will interact with infrequently.
There are also some settings that impact all of the Engine Driver screens, which are described towards the end of this page:
Localisation (Language)
Main Screens
There are five main screens:
Connection Screen
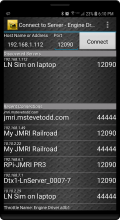
This screen is the first screen you normally see when starting Engine Driver. (Other than the first time you start Engine Driver.)
It allows you choose which WiThrottle Server or DCC-EX Server to connect to, which you must do to control your trains.
There are three ways you can select a WiThrottle Server or DCC-EX Server to connect to:
Once you select a server the Throttle Screen will be automatically displayed.
If you only ever connect to one WiThrottle Server or DCC-EX Server you can effectively bypass this screen by enabling the Auto-Connect to WiThrottle Server? preference.
Note
See WiFi Issues for more assistance with connection difficulties.
Connection Method Options
IP Address and Port
Enter the IP address or URI of the server in the first field, and the port in the second field, then click Connect. Engine Driver will attempt to connect to it, and the Throttle Screen will be displayed.
Discovered Servers
This is the most common way to connect.
Your WiThrottle Server or DCC-EX Server will attempt to broadcast its details so that apps like Engine Driver can automatically find it. If Engine Driver does find it, it will be listed here.
To connect to any WiThrottle Server or DCC-EX Server in this list, simply click on the row. Engine Driver will attempt to connect to it, and the Throttle Screen will be displayed.
Recent Servers
To connect to any WiThrottle Server or DCC-EX Server in this list, simply click on the row. Engine Driver will attempt to connect to it. If successful the Throttle Screen will be displayed.
Note that, just because it is in this list, it does not mean that you can connect to it now. It only means that you have successfully connected to it in the past.
Action Bar (Connection Screen)
The Action Bar appears at the top of all screens. It will show different information and different buttons depending on a) the particular screen and b) preferences you have set.
In the Connection Screen the Action Bar only displays:
The app name (Engine Driver)
Note
See the Action Bar section of this page for more information.
Throttle Screen
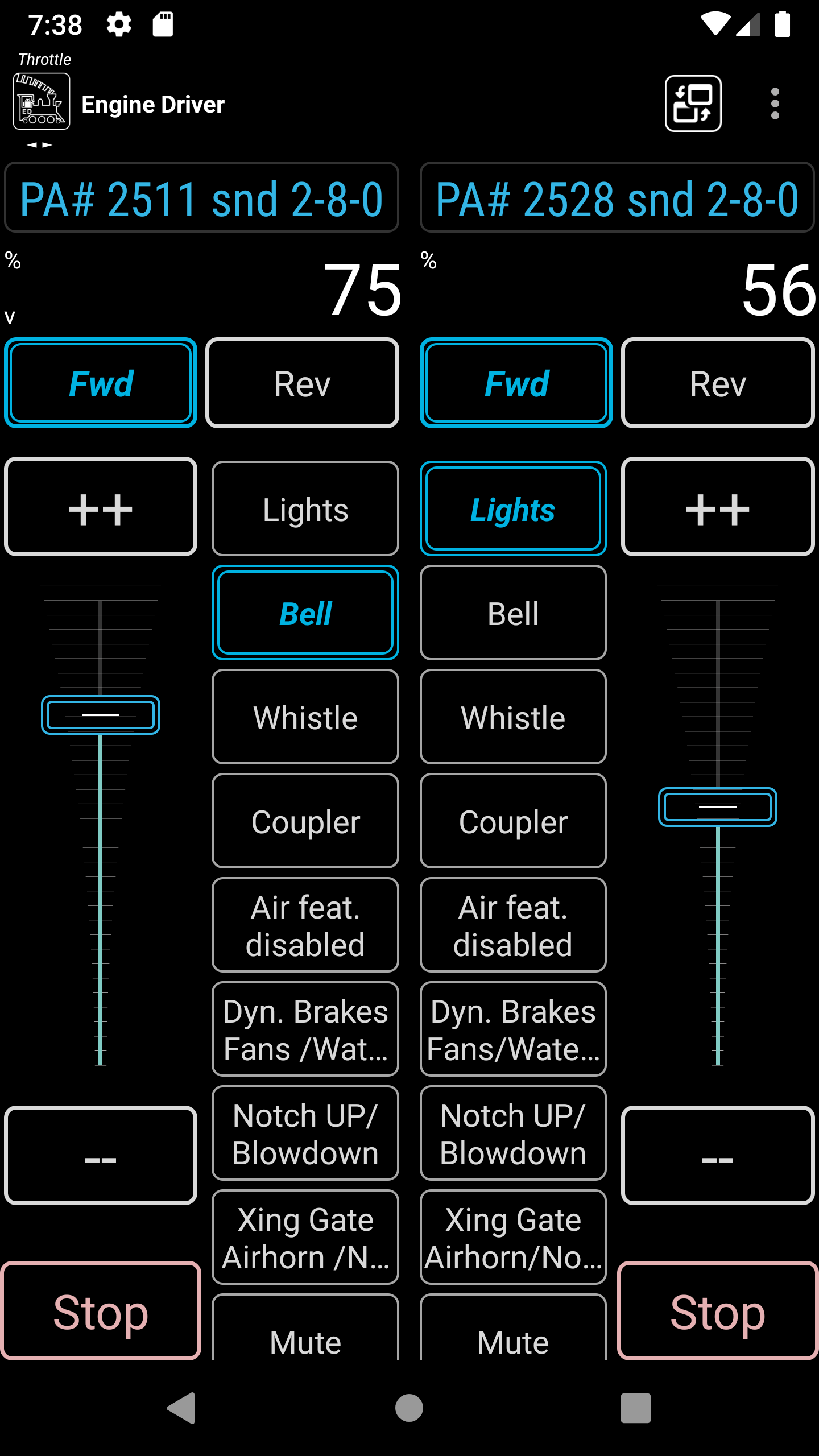
The Throttle Screen has two distinct areas:
The Action Bar
One or more Throttle Areas
There are also some settings that impact the whole Throttle Screen which described towards the end of this section:
Background
Immersive Mode (Full Screen)
Swipe Up / Down
Accelerometer (Shake)
The Throttle Screen allows you to control:
Access common functions from the Action Bar and Menu
Control one or more locos
The Throttle Screen contains between 1 and 6 Throttle areas depending on the Throttle layout chosen and the number of throttles for that layout (only some allow this to be changed).
Throttle Area
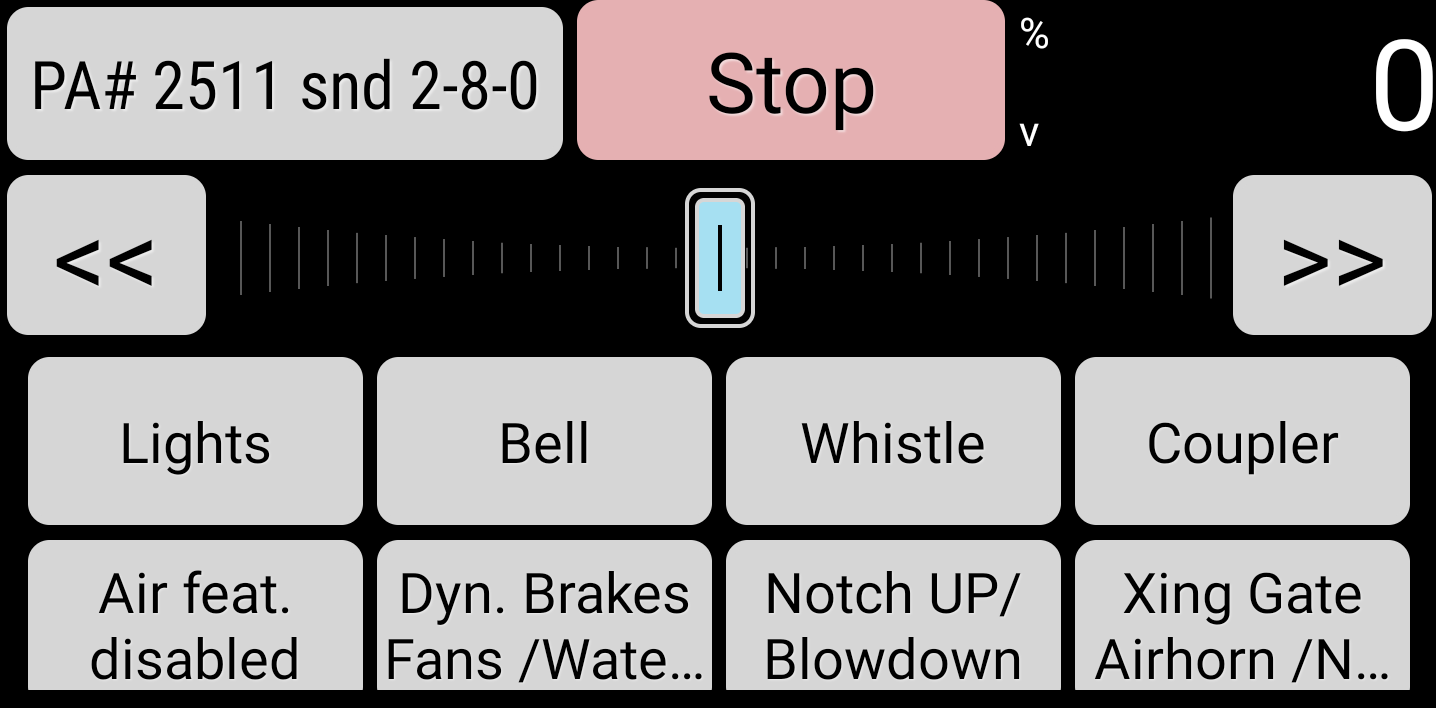
Each Throttle on the Throttle Screen will display different information and buttons depending on the Throttle Screen Layout in the Throttle Screen Layout preference.
Each Throttle Area allows you to:
Select and release locos
Control the speed and direction of your trains
Activate DCC decoder functions like the light, bell, horn
Activate Virtual (IPLS) Sounds (bell, horn, short horn) (if enabled)
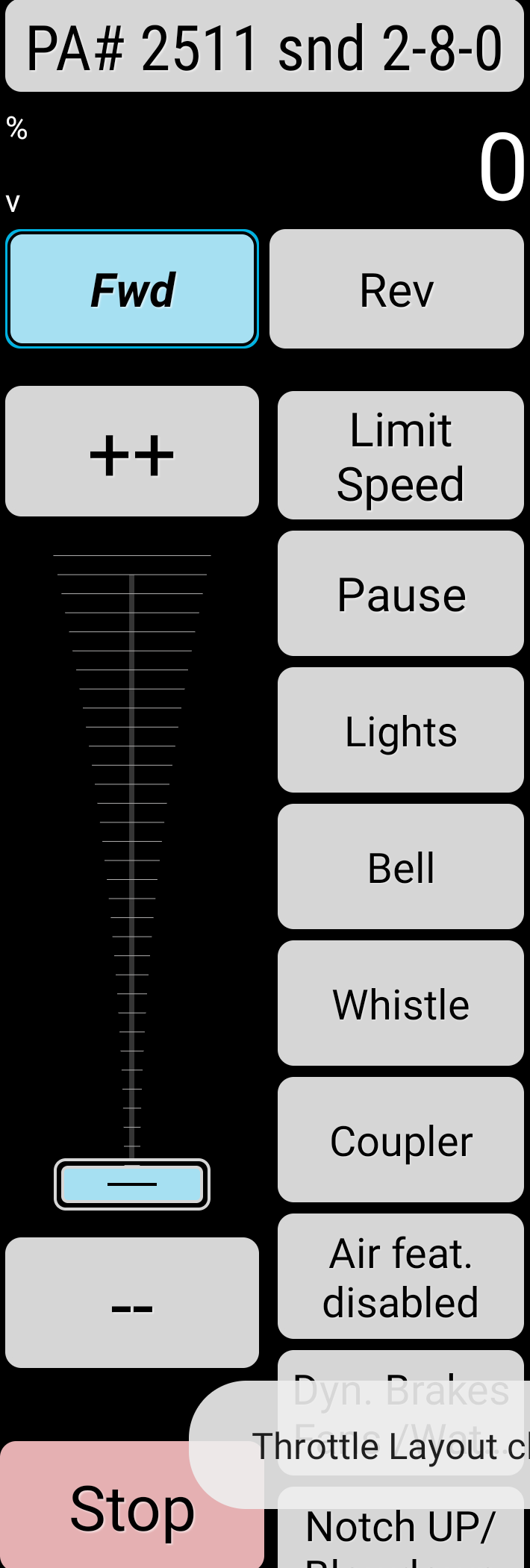
Speed indicator
The Speed Indicator or Speed area of each throttle of the Throttle Screen indicates the throttle amount/setting (rather than the actual speed of the locos controlled by the the throttle).
Depending on the Speed Units Preference the upper limit shown will be different:
Speed Unit Setting |
Low value |
High Value |
|---|---|---|
Percent 0 - 100% |
0 |
100 |
Auto Speed steps |
? |
? |
8 steps |
0 |
8 |
10 steps |
0 |
10 |
14 steps |
0 |
14 |
28 steps |
0 |
28 |
128 steps |
0 |
128 |
Also, if one of the Shunting/Switching layouts is selected, the high number will be negative (‘-’) when reversed (e.g. -100 - 0 - 100)
The Speed Indicator area also can show:
Volume indicator
Gamepad Indicator
Direction indicator (Shunting/Switching Layouts only)
Volume Indicator
A ‘V’ will be shown in the Speed Indicator area to indicate which throttle is being controlled by the hardware volume buttons. Touch another Speed Indicator to change which Throttle the Hardware Volume buttons control.
Gamepad Indicator
A number (‘1’,’2’, etc.) will be shown in the Speed Indicator area to indicate which throttle is being controlled by the each connected gamepad. Set one of the gamepads to allow you to switch throttle it controls.
Direction Indicator
If one of the Shunting/Switching layouts is selected, a triangle symbol will be shown to indicate direction (pointing Up for forward, and down for reverse).
Note
See the Throttle Control Preferences section of the Speed Units preference for a information on changing the Speed Units options.
Speed Slider Area

The Throttle areas can be configured to have a Speed Slider. (All Throttle Screen Layouts except the ‘Big Button’ layouts include sliders by default.)
Dragging you finger along the slider will increase or decrease the speed of the loco(s) selected for the that Throttle.
Pressing and holding your finger at one spot on the slider will cause Engine Driver to slowly increase or decrease the speed of the loco(s) selected for that Throttle till it gets to that point.
Depending on the Throttle Screen Layout chosen in the Throttle Screen Layout preference, all sliders on the Throttle Screen will be either:
one-directional (0% - 100%) [1]
orbi-directional (-100% - 0 - +100%)
Bi-directional sliders are useful for when you are switching/shunting. i.e. moving your locos backwards and forwards a lot.
Several preferences can change the appearance or actions of the Speed Slider:
Increase Slider/Speed Height?
When set, this preference will show a taller Slider, or Speed buttons, for throttlesThrottle Speed Slider Margin
When set, this changes the space between either the edge of the screen and the ends of the Slider, or if the Speed Buttons are enabled, the edge of the Speed Buttons and the ends of the Slider. Specific in pixels haw far to offsetHide Speed Slider?
When this preferences is set, Engine Driver will not show speed slider, use speed buttons insteadTick Marks on Speed Sliders?
When this preferences is set, Engine Driver will show tick marks on the background of the Speed SlidersSwitching throttle Dead Zone
When this preferences is set, Engine Driver will set the size of the dead zone, or detent, on the slider of the Switching/Shunting Throttle ScreenStop Button Vertical Margins
When this preferences is set, Engine Driver will add the entered number of pixels to offset margins of the stop button from the speed buttons and bottom of screen
Load Slider Area
This is unique to the Semi-Realistic Throttle (SRT).
The ‘Load’ slider is intended to simulate if the train you are controlling has none, a few, many, or a huge number of carriages behind it. Load can also be increased or decreased to simulate going up or down a slope.
The Load can be set to show either a percentage slider or a slider with a distinct number of steps/notches.
The maximum load can be set in the preferences. (the Default is 1000%) The Load slider is exponential in scale, so from notch 0 to 1 to 2 only small increases of load are applied, but by the final notches, huge changes are applied.
Refer to the Semi-Realistic Throttle (SRT) page for more information.
Brake Slider Area
This is unique to the Semi-Realistic Throttle (SRT).
The ‘Air Brake’ feature is designed to simulate a very rough approximation of the Westinghouse Air Brake system used by early US railroads.
The Brake slider can be used with or without the simulation of the Air Reservoir and Air Line.
Refer to the Semi-Realistic Throttle (SRT) page for more information.

Web View Area (Throttle Web View)
Optional, shows a web browser in the lower or upper half of the Throttle Screen.
Your JMRI Layout panels and tables (or any web URL) can be displayed here.
Anything that can be shown in the Web View Screen can equally be shown here, just in a smaller space.
Note
see preference
see initial page preference
different to the main Web View Screen including a different preference to set the initial page.
see increase size
Action Bar (Throttle Screen)

The Action Bar appears at the top of all screens. It will show different information and different buttons depending on a) the particular screen and b) preferences you have set.
In the Throttle Screen the Action Bar can display:
The app name (Engine Driver)
Optionally configured information:
Fast Clock
Children’s Timer Status and Countdown
Full Screen or Action Bar Only left/right swipe
WiThrottle Server or DCC-EX Server Name
Optionally configured buttons:
Emergency Stop (EStop)
Track Power
Flashlight
Throttle Web View
Throttle Layout Switching
In Phone Loco Sound
Children’s Timer
Note
The optional action bar buttons are enabled via the .
See the Action Bar section of this page for more information.
Background
Engine Driver can show a background image of your choosing on the Throttle Screen. Any image/photo on your device/phone can be used.
Note
See the Background Images section of the preferences for more information on how to select a background image.
Immersive Mode (Full Screen)
Immersive mode hides the system navigation buttons at the bottom of the screen on the Throttle screen only, to give you more screen real estate for the throttle UI.
It can optionally also hide the Android System Status Bar at the top of the page.
Swiping up from off screen will normally temporarily show the Android navigation buttons again.
You can also configure specific Swipe up or Swipe down or Shake preferences to enter or exit immersive mode.
Note
See the Swipe Up-Down Preferences for more information on how to configure immersive mode.
Swipe Left / Right (From Throttle)
Swiping Left from the Throttle Screen will take you to the Routes Screen, unless it has been disabled in the preferences
Swiping Right from the Throttle Screen will take you to the Turnouts/Points Screen, unless it has been disabled in the preferences
By default, you can Left/Right Swipe from any part of the screen, but this can be changed to just the Action Bar in the preferences. This can be useful if Left/Right swipes in the Web View Screen and Throttle Web view causes problems.
Note
See the Left/right swipe preferences for information on how to enable and disable which screens are in the Left / Right swipe sequence.
See the Disable Full Screen Swipe prefernce to enable or disable the Swipe Action Bar only option.
Swipe Up / Down
Swiping Up and/or Down on the Throttle page can optional be configured to:
Do Nothing
Hide the Web View (if enabled)
Lock and Dim the screen
Dim the screen
Enable/Disable Immersive mode
Switch Throttle Layouts
Increase/Decrease Loco speed
Go to the next throttle
Note
See the Swipe Up/Down preferences for information on how to configure what the up and down swipes do.
Accelerometer (Shake)
Shaking your device/phone while on the Throttle page can optional be configured to:
Do Nothing
Hide the Web View (if enabled)
Lock and Dim the screen
Dim the screen
Switch Throttle Layouts
Go to the next throttle
Note
See the Accelerometer (Shake) preferences for information on how to configure what the Accelerometer (Shake) do.
Turnouts/Points Screen
Accessed from any of the Main Screens by the or or by swiping right from the Throttle Screen if enabled in the Left with the Swipe through Turnouts? or Swipe through Points? preference:
This screen allows you to display all Turnouts/Points that have been defined in JMRI.
Turnouts/Points can be operated three ways:
By entering the DCC Address
From the Defined Turnout/Point list provided by the WiThrottle Server or DCC-EX Server (JMRI)
From the Recent Turnout/Point list
Turnouts/Points can be changed from ‘Closed’ to ‘Thrown’ and vice versa be pressing on either the Closed or Thrown buttons
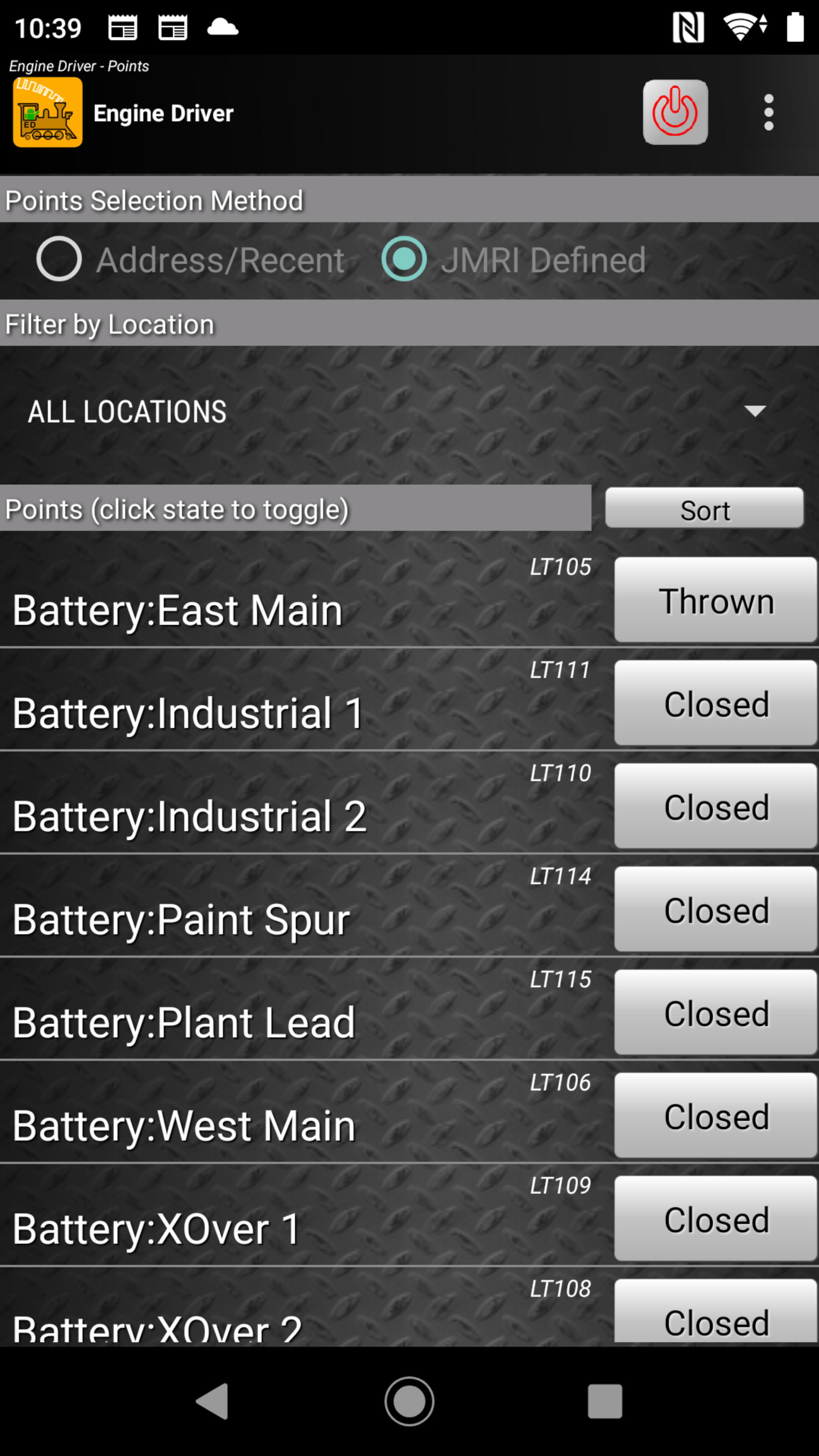
Via the list from Server
By selecting the ‘JMRI Defined’ radio button, Engine Driver will show the Turnouts/Points defined in the Command Station/Server.
Click on the button(s) on the beside the entry to Throw` or Close the Turnout/Point.
Note:
If the Turnout/Point button says ‘Thrown’, then clicking on the button will ‘Close’ the Turnout/Point and the button will then say ‘Closed’.
If the Turnout/Point button says ‘Closed’, then clicking on the button will ‘Throw’ the Turnout/Point and the button will then say ‘Thrown’.
Note
Note that this list can optionally be set to always show Close and Throw rather than Closed or Thrown by setting the Always Show Throw/Close? preference.
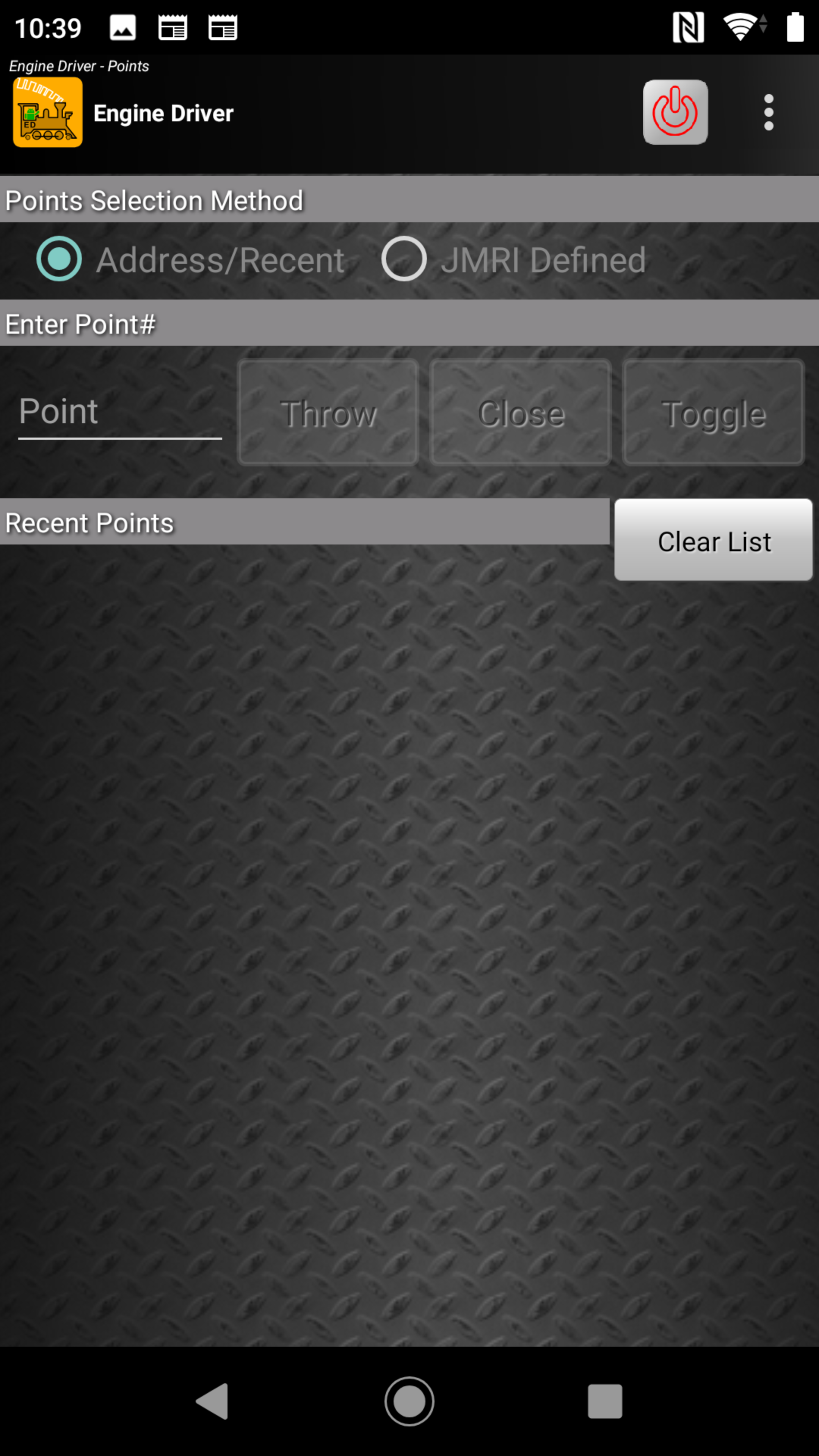
By Entering an Address
By selecting the ‘Address/Recent’ radio button, Engine Driver will allow you to throw/close any arbitrary Turnout/Point.
Enter the address of the Turnout/Point and press any of the buttons:
Throw
Close
Toggle
Recent
By selecting the ‘Address/Recent’ radio button, Engine Driver will allow you to throw/close any recently used Turnout/Point.
Click on the buttons on the beside the entry to ‘Throw’ or ‘Close’ the Turnout/Point.
Filter by location
The ‘Turnout/Points List’ can be filtered. The filtering relies on the idea that the first part of every Turnout/Point name is a ‘Location’, followed by a common separator, then the actual name for the Turnout/Point name. The ‘filter’ then allows you to select one of those locations and Engine Driver can just show the Turnout/Points at the ‘Location’.
The Location Delimiter preference allows you to set the character that marks the end of the Location portion of Turnout/Point and Route names. By default it is a colon (“:”) but any character can be used.
Note
A number of preferences can alter the way Turnouts/Points are displayed. See Turnouts/Points and Routes Preferences for more information.
Action Bar (Turnouts/Points Screen)

The Action Bar appears at the top of all screens. It will show different information and different buttons depending on a) the particular screen and b) preferences you have set.
In the Turnouts/Points Screen the Action Bar can display:
The app name (Engine Driver)
Optionally configured information:
Fast Clock
Full Screen or Action Bar Only left/right swipe
WiThrottle Server or DCC-EX Server Name
Optionally configured buttons:
Emergency Stop (EStop)
Track Power
Flashlight
Note
The optional buttons are enabled via the .
See the Action Bar section of this page for more information.
Swipe Left / Right (From Turnouts/Points)
Swiping Left from the Turnouts/Points Screen will take you to the Throttle Screen, unless it has been disabled in the preferences
Swiping Right from the Throttle Screen will take you to the Web View Screen, unless it has been disabled in the preferences
By default, you can Left/Right Swipe from any part of the screen, but this can be changed to just the Action Bar in the preferences. This can be useful if Left/Right swipes in the Web View Screen and Throttle Web view causes problems.
Note
See the Left right swipe preferences for information on how to enable and disable which screens are in the Left / Right swipe sequence.
See the Disable Full Screen Swipe prefernce to enable or disable the Swipe Action Bar only option.
Routes Screen
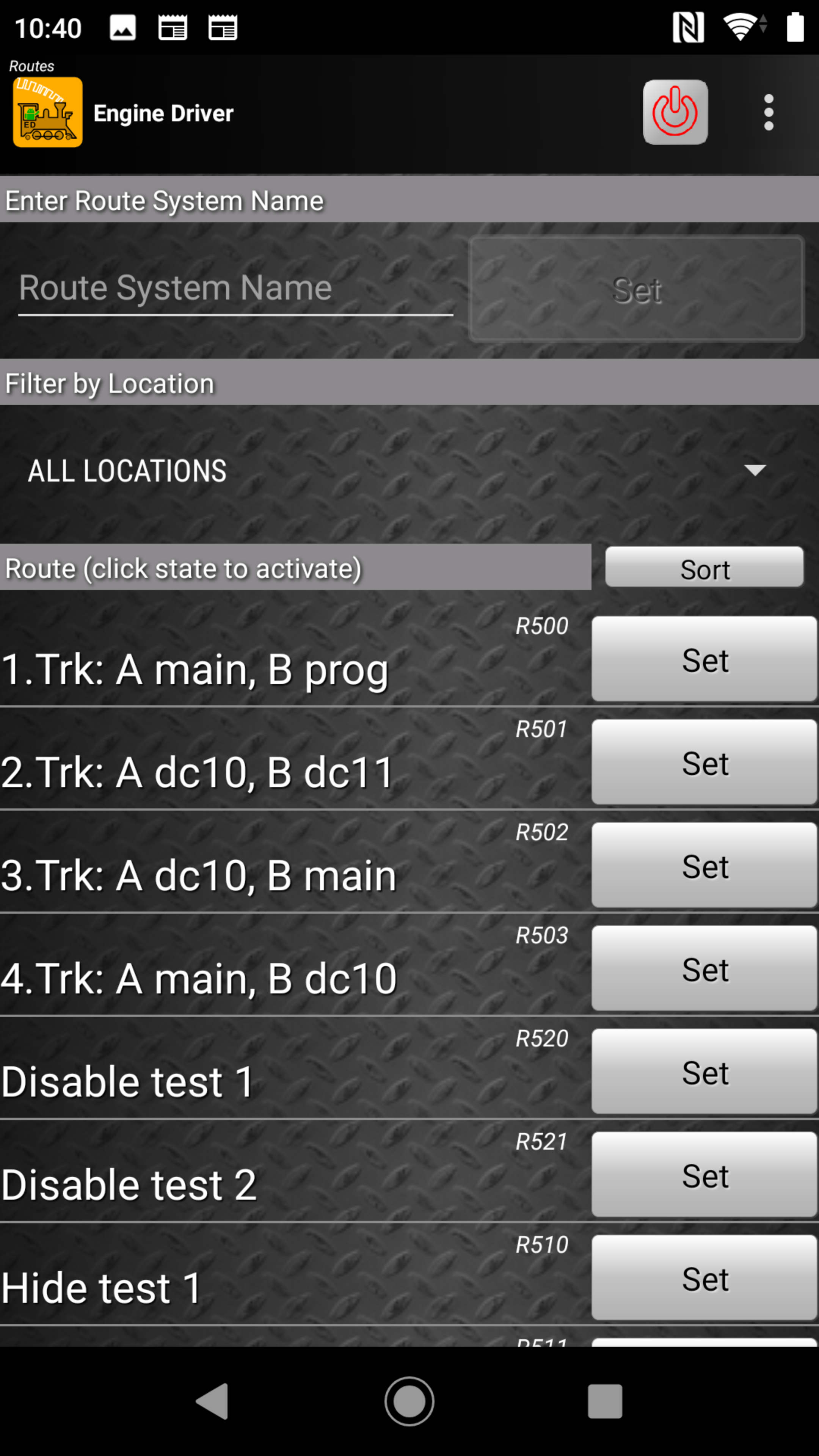
Accessed from any of the Main Screens by the menu or by swiping left from the Throttle Screen if enabled in the Left with the Swipe through Routes? preference:
This screen displays all Routes that have been defined in your Command Station/Server and allows you to activate them.
By System name
You can enter the route ID and click Set button to activate a route.
Via the List from the Server
You can select the route from the list provider by your Command Station/Server…
Click on the Set buttonon the beside the entry to activate the Route.
Note, When using the Native DCC-EX Protocol the DCC-EX EX-CommandStation (only) can:
dynamically change the label on the the button
dynamically show or hide Routes
dynamically enable or disable Routes
Filter by location
The ‘Routes List’ can be filtered. The filtering relies on the idea that the first part of every Route name is a ‘Location’, followed by a common separator, then the actual name for the Route name. The ‘filter’ then allows you to select one of those locations and Engine Driver can just show the Routes at the ‘Location’.
The Location Delimiter preference allows you to set the character that marks the end of the Location portion of Turnout/Point and Route names. By default it is a colon (“:”) but any character can be used.
Note
A number of preferences can alter the way Routes are displayed. See Turnouts/Points and Routes Preferences for more information.
Action Bar (Routes Screen)

The Action Bar appears at the top of all screens. It will show different information and different buttons depending on a) the particular screen and b) preferences you have set.
In the Routes Screen the Action Bar can display:
The app name (Engine Driver)
Optionally configured information:
Fast Clock
Full Screen or Action Bar Only left/right swipe
WiThrottle Server or DCC-EX Server Name
Optionally configured buttons:
Emergency Stop (EStop)
Track Power
Note
The optional buttons are enabled via the .
See Action Bar section of this page for more information.
Swipe Left / Right (From Routes)
Swiping Left from the Routes Screen will take you to the Web View Screen, unless it has been disabled in the preferences
Swiping Right from the Routes Screen will take you to the Throttle Screen, unless it has been disabled in the preferences
By default, you can Left/Right Swipe from any part of the screen, but this can be changed to just the Action Bar in the preferences. This can be useful if Left/Right swipes in the Web View Screen and Throttle Web view causes problems.
Note
See the Left right swipe preferences for information on how to enable and disable which screens are in the Left / Right swipe sequence.
See the Disable Full Screen Swipe prefernce to enable or disable the Swipe Action Bar only option.
Web View Screen
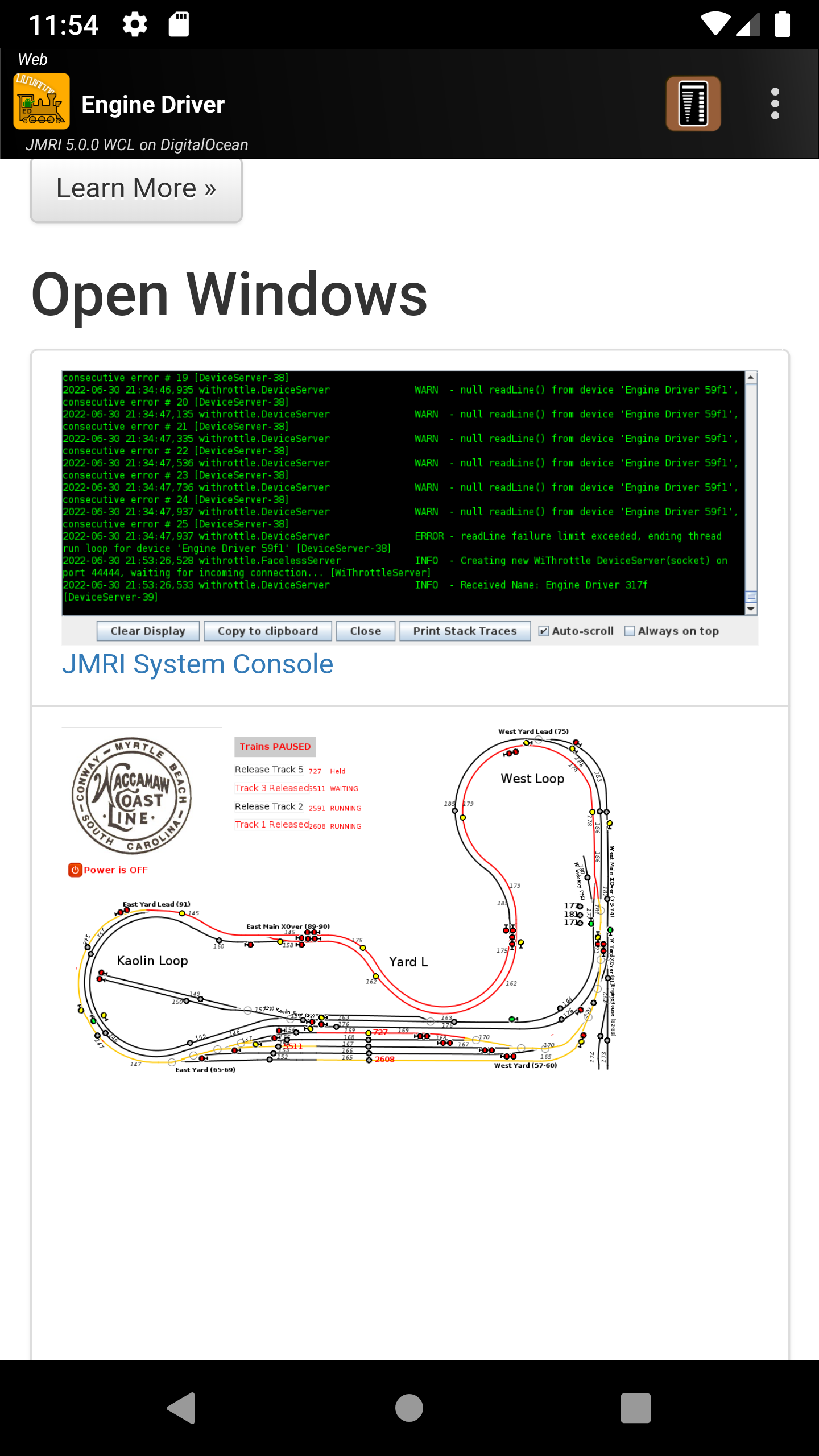
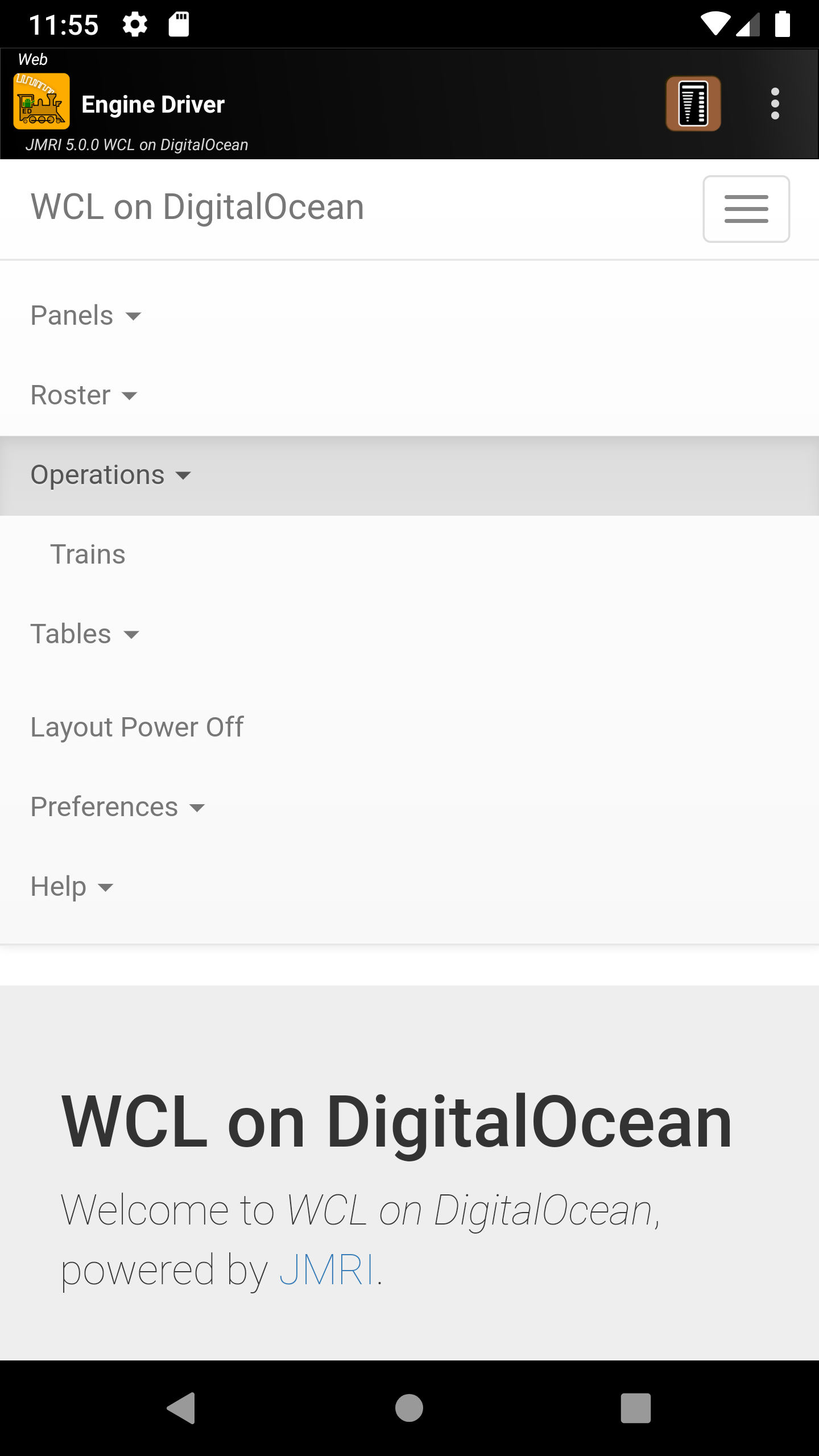
Accessed from any of the main screens by the menu or by swiping left or right twice from the Throttle Screen if enabled in the Left with the Swipe through Web? preference:
It can also be accessed, if the Screen orientation preference is set to Auto Web, by rotating the Android Device/Phone.
This screen displays a web browser interface that lets you view any web page. Normally this will be a web page on your JMRI server.
From the JMRI web server you can view and interact with additional features of JMRI. The menu at the top right of the web panel screen allows you to further display:
Rosters
Operations
Trains
Tables
Turnouts/Points
Sensors
Routes
Reporters
Memories
Blocks
Layout Blocks
Lights
Signal Masts
Signal Heads
Locations
Cars
Engines
ID Tags
This can be used for:
A webThrottle screen
Your JMRI layout panel(s)
Any URL in a full screen. This is in addition to being able to display your JMRI layout panel in a small section of the main Throttle Screen.
Tap on any of the Open Windows to expand its view. You can then resize the panel by pinching and zooming. It is sometimes useful to rotate your device to landscape mode, so as to better view your layout.
Action Bar (Web View Screen)

The Action Bar appears at the top of all screens. It will show different information and different buttons depending on a) the particular screen and b) preferences you have set.
In the Web View Screen the Action Bar can display:
The app name (Engine Driver)
Optionally configured information:
Fast Clock
Full Screen or Action Bar Only left/right swipe
WiThrottle Server or DCC-EX Server Name
Optionally configured buttons:
Emergency Stop (EStop)
Track Power
Note
The optional buttons are enabled via the .
See Action Bar section of this page for more information.
Swipe Left / Right (Web View Screen)
By default, swiping left or right or the Main Screens (of which the Web view is one) will take to one of the other Main Screens. This can be problematic on the Web View Screen as the swipes may mean something else on the web page.
If the Disable full screen Swipe? preference is enabled, only the Action Bar can be swiped to change screens. This is useful if you find it difficult to swipe left and right on either of the two Web Views without accidently changing screens.
Secondary / Support Screens
The following additional screens will be shown at different times and for various reasons:
Intro/Setup Wizard Screen
The Setup Wizard will start automatically the first time you run Engine Driver after you install it. It sets some basic preferences and asks for the necessary permissions. These preferences can be subsequently be changed use the : , or by re-running the wizard, which can only be done from the menu on the Connection Screen.
Note
See the Setup wizard page for more information.
Loco Select Screen
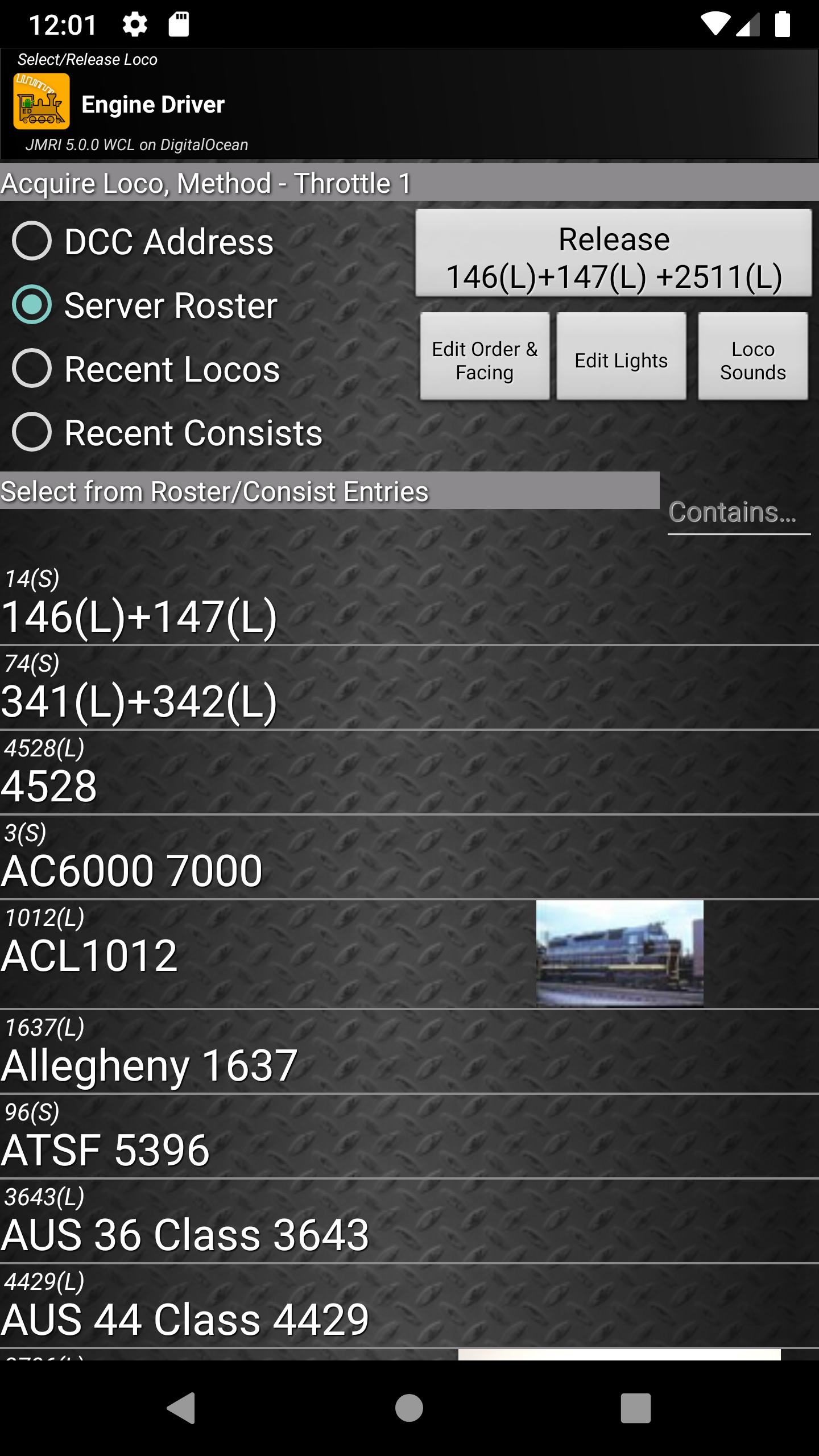
The Loco Select Screen allows you add locos to a (one of) throttle on the Throttle Screen. It also provides access to the additional screens for ‘Editing the Consist’, ‘Editing Lights’ and editing the ‘In Phone Locos Sounds’.
The Loco Select Screen is only shown when you click a Select button on the Throttle Screen.
Not that the Select button will should the Address(es) or the Name(s) of a Loco or Consist / Multiple Unit Train only the first loco is selected. Click on the button will (while it is in this state) will again take to this screen to allow to you add additional Locos to the Consist / Multiple Unit Train, or make other changes to the Consist / Multiple Unit Train.
Selection Method
There are five ways you can choose a loco for the Throttle. Select one of the buttons depending on how you want to the choose the loco:
DCC Address
Server Roster
Recent Locos
Recent Consists
Request Loco ID (Available when using the Native DCC-EX Protocol only.)
Select by DCC Address
Shown if you select DCC Address in the Selection Method.
You can enter the loco’s DCC address (verify short or long), and press Acquire to select the loco. You will then be taken back to the Throttle Screen with that loco selected.
Note that if you use the Auto option, any address below 128 is assumed to be Short and any address above 127 is assumed to be Long. For almost all commands stations this is correct, but few have different ranges.
Select from Sever Roster
Shown if you select Server Roster in the Selection Method.
If the loco you want to control is in the list, simply click on it and you will be taken back to the Throttle Screen with that loco selected.
For this to be possible, the Loco you want to control needs to be in the Server Roster of the WiThrottle Server or DCC-EX Server. Not all WiThrottle Server or DCC-EX Server support a Server Roster. Refer to the JMRI documentation or your WiThrottle Server or DCC-EX Server device’s documentation for creating a Server Roster.
Filter the Roster
The ‘Roster’ can be filtered by entering text in the Contains... field.
As you type each character the filter will be applied and the list will be reduce to only those entries that contain the text you have entered.
The filter is case insensitive.
Download the Roster
By clicking the Download button, all locos in the Server roster will be drawn in the ‘Recent List’ in Engine Driver.
For this the filter is ignored. i.e. the Whole Server Roster is downloaded, not just what you can see on screen.
Note that if there are more locos in the Roster than, the Maximum Recent Locos preference value, the Maximum Recent Locos will be automatically increased the number in the roster + 1.
Icons / Loco Images
From the Server
Engine Driver is designed to retrieve the Loco Images from JMRI if provided. To do this, JMRI’s Web Server must be enabled
The images will be loaded gradually, after Engine Driver connects to the server and you use the Loco Select Screen for the first time.
Each time you Acquire a loco, any icon is cached in Engine Driver, so will load faster that others the next time you use Engine Driver.
Adding a local image
For locos in a Roster from a non-JMRI Command Station/Server, that does not support loco icons, you can add a local image as an icon for the entry.
Long Press on a Roster Entry you will see
A New Image button
The existing image if there is one
A Remove button, if there is an existing image
A Save button
AS long as you have granted the Optional Permissions you will be able to use the New Image button to find and select an image stored on your device/phone to use as a Loco Icon.
Warning
The size of the image must be relatively small.
If you select an image but nothing happens, try reducing the size the image, then try again.
Select from Recent Locos List
Shown if you select Recent Locos in the Selection Method.
Engine Driver remembers the last 10 locos that you have selected. (That number can be increased or decreased with Maximum Recent Locos preference.)
If the loco you want to control to is in the list, simply click on it and you will be taken back to the Throttle Screen with that loco selected.
Remove Recent Loco entries
To remove a single entry from the recent Locos list, swipe right on that entry.
To remove all entries, click the CLear List button.
Naming a Recent Loco
For locos that have bee acquired by DCC Address, and are now in the Recent Locos list, these locos can be renamed.
Long Press on the entry in the Recent Locos list, and enter a new name.
Select from Recent Consists (MU) list
Shown if you select Recent Consists (MU) in the Selection Method.
Selecting a Consist / Multiple Unit in the Recent Consists (MU) list will automatically add all the remembered locos, including their facing.
Naming a Recent Consist (MU)
For all Recent Consists (MUs) these Consists (MUs) can be renamed.
Long Press on the entry in the Recent Consist (MU) list, and enter a new name.
Remove Recent Consists (MU) Entries
To remove a single entry from the recent Consists (MU) list, swipe right on that entry.
To remove all entries, click the CLear List button.
Select by Request Loco ID
Note
This option is available when using the Native DCC-EX Protocol only.
This option uses the DCC-EX EX-CommandStation DriveAway feature to automatically read a loco’s address on the programming track and then automatically acquire it on the throttle in Engine Driver.
e.g. Place a DCC Engine on a programming track spur or siding, use ||ED| Request Loco ID button to automatically acquire & load the loco# into the Throttle, then just throttle-up and ‘Drive Away’ onto the main line tracks.
Consist (MU) Edit Screen
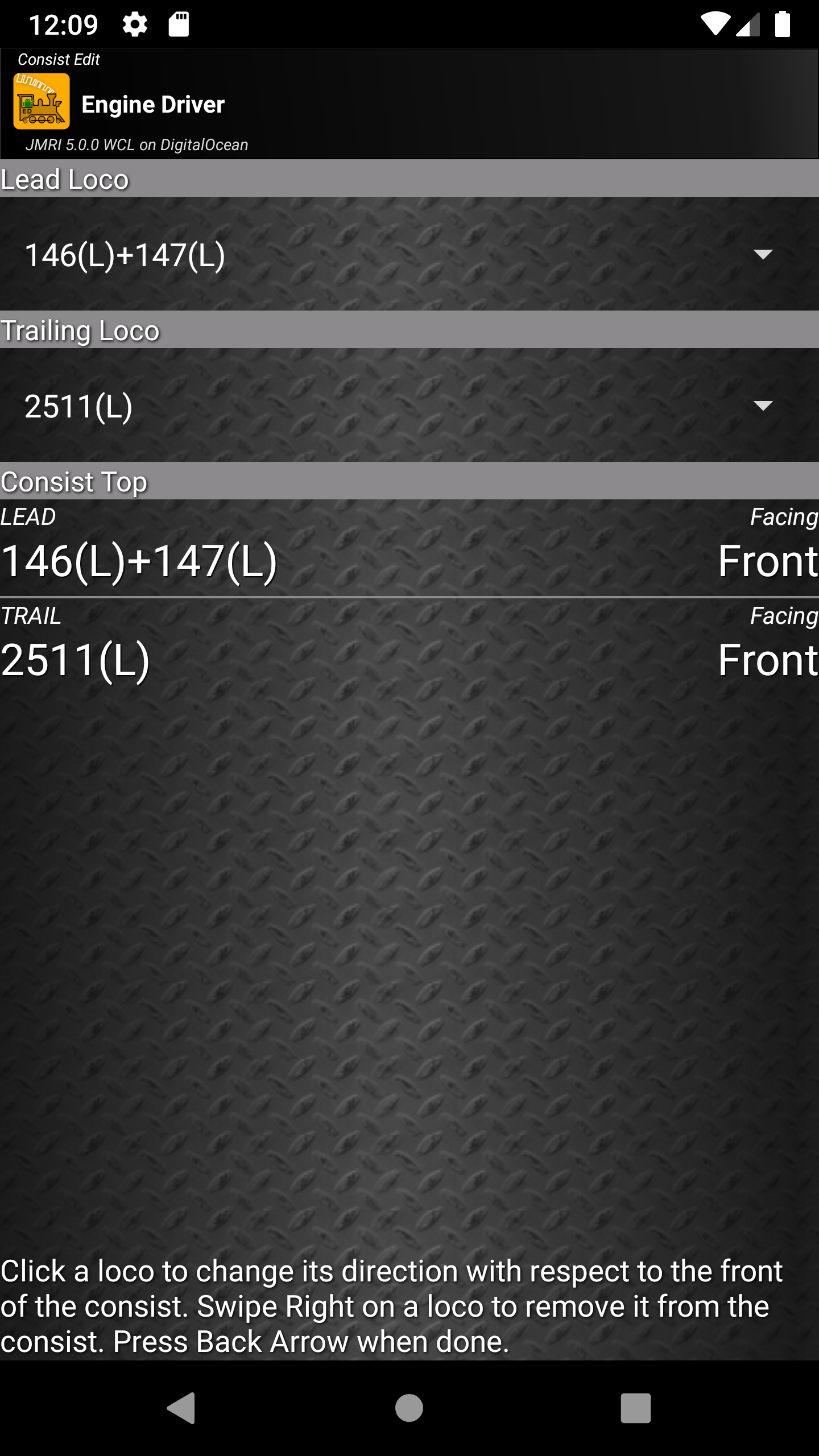
The Consist (MU) Edit Screen is automatically shown if you add a second, or subsequent, loco to a throttle via the Select button, or if you click on the Edit Order & Facing button on the Loco Select Screen (which will only be available if you have already acquired more than one loco on the throttle.)
On this screen, for your on-the-fly you can:
Change the Lead Loco
Change the Trailing Loco
Change the facing of any loco
Lead Loco
The Lead Loco drop down will show the current lead loco in the consist / multiple unit.
With the Lead Loco drop down, you can change the lead loco to any other loco in the consist / multiple unit.
Trailing Loco
The Trailing Loco drop down will show the current trailing (last) loco in the consist / multiple unit.
With the Trailing Loco drop down, you can change the trailing (last) loco to any other loco in the consist / multiple unit.
Change Facing
The All Locos in Consist (MU) section of the Consist (MU) Edit Screen shows a list of all locos in the consist / multiple unit along with the facing of each loco.
Clicking on the row of the loco changes the facing of that loco in the consist / multiple unit.
This allows you to easily run a second (or more) loco facing rearwards/backwards in the consist / multiple unit train.
Note that this DOES NOT alter the decoder CV for the default direction. Engine Driver simply sends reverse speeds commands to the individual loco while it is sending forward speed commands to the other locos in the consist / multiple unit.
Remove a Loco
The All Locos in Consist (MU) section of the Consist (MU) Edit Screen shows a list of all locos in the consist / multiple unit along with the facing of each loco.
Swiping Right on the row of the loco will remove that loco from the consist / multiple unit.
Note that you can’t remove the Lead Loco.
Consist (MU) Lights Edit Screen
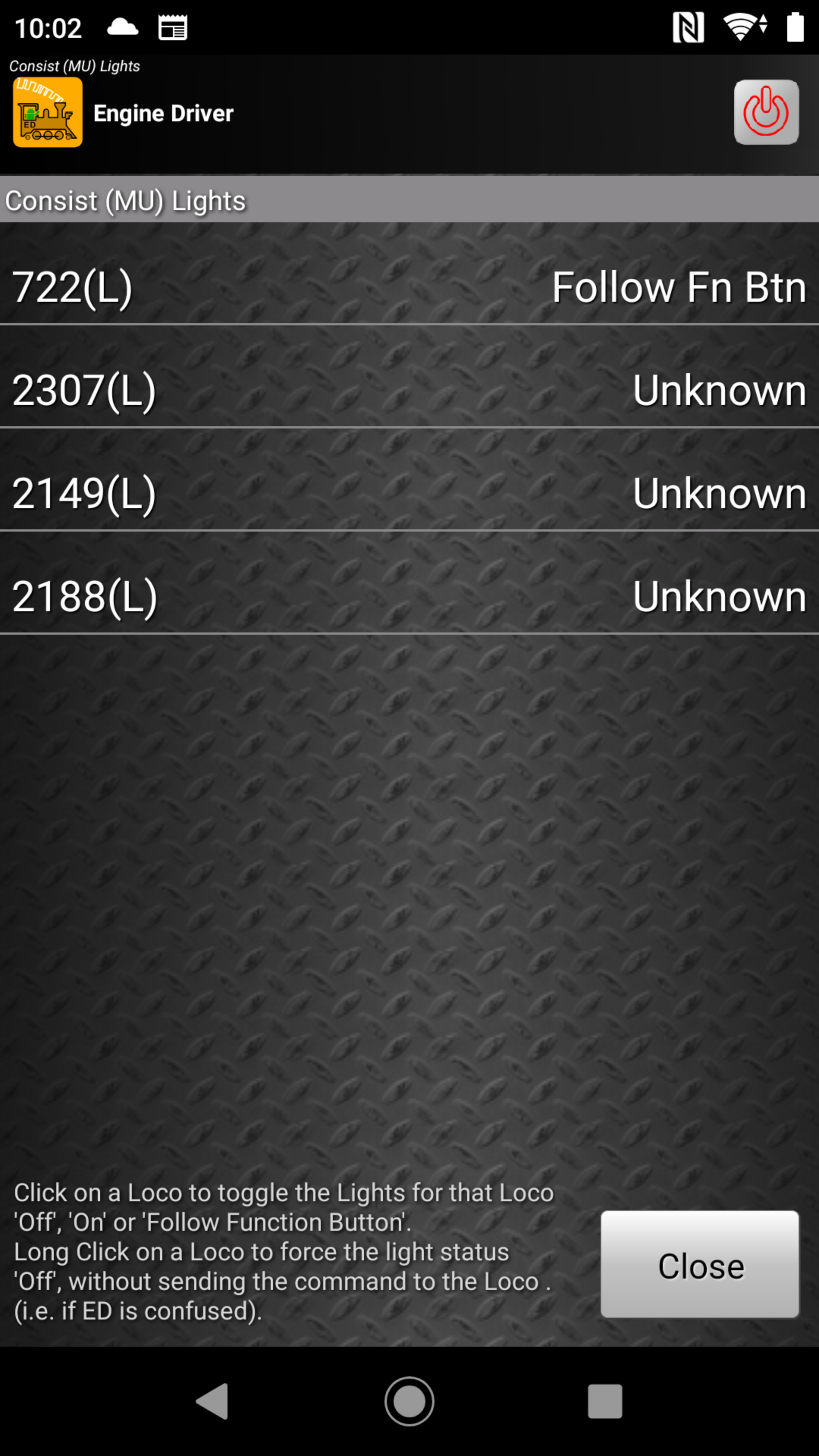
The Consist (MU) Lights Edit Screen is shown if you click on the Edit Lights button on the Loco Select Screen (which will only be available if you have already acquired more than one loco on the throttle.)
It will also be shown if you long press on the Loco Select button, a) if you have already acquired a consist / multiple unit, and b) if the Control consist Lights on long click preference is enabled.
The Consist (MU) Lights Edit Screen shows a list of all locos in the consist / multiple unit along with the light rule for each loco in the consist / multiple unit.
Clicking on the row of any entry will alter the light rule for that loco.
The options are:
Unknown
Follow Fn Btn
On
Off
Unknown means that rule has not been set so Engine Driver does not know the current state of the lights in that loco.
Follow Fn Btn (Follow Function Button) means the that lights in the locos will obey whatever the Light Function (F0) is set to.
On means that lights in that loco will be permanently turned on, and the Light Function (F0) will have no effect.
Off means that lights in that loco will be permanently turned off, and the Light Function (F0) will have no effect.
Note that the Lead Loco will always be Follow Fn Btn and cannot be changed.
Power Screen
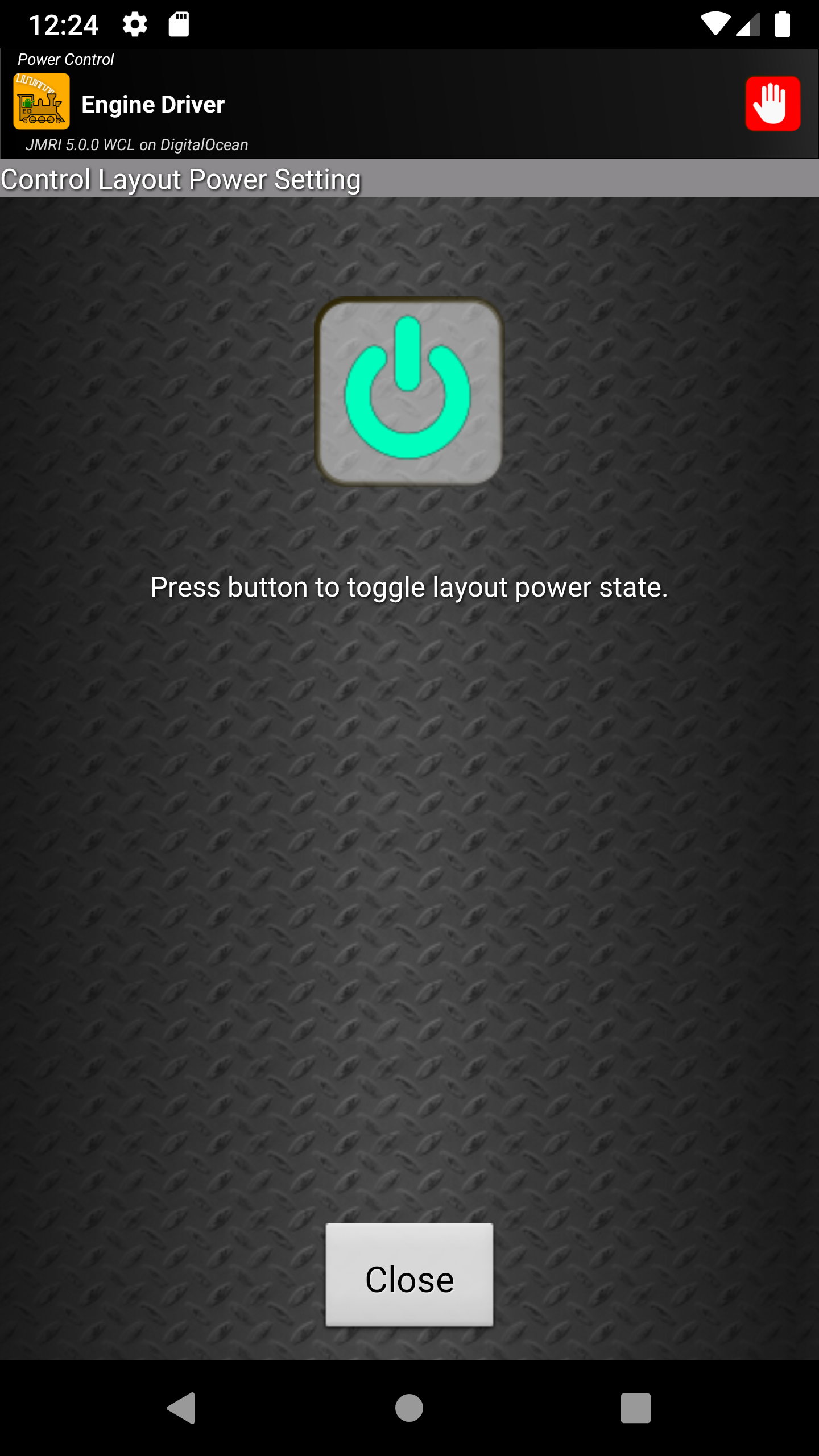
Accessed from any of the main screen via : or from the Action Bar if enabled with the Layout Power button? preference : .
This screen allows you to toggle the state of track power to your layout.
When the button is Green, it indicates that track power is ‘On’.
When the button is Red, it indicates that track power is ‘Off’.
When the button is Amber, it indicates that track power state is unknown.
Pressing a Green button will cause the button to be changed to Red and the track power will be turned ‘Off’.
Pressing a Red button or Amber button will cause the button to be changed to Green and the track power will be turned ‘On’.
Preferences Screen

Accessed from any of the main screens via .
This screen allows you to personalise Engine Driver for how you want it to use it.
Note
See the Preferences page for details on the preferences that can be set.
In Phone Loco Sounds Screen
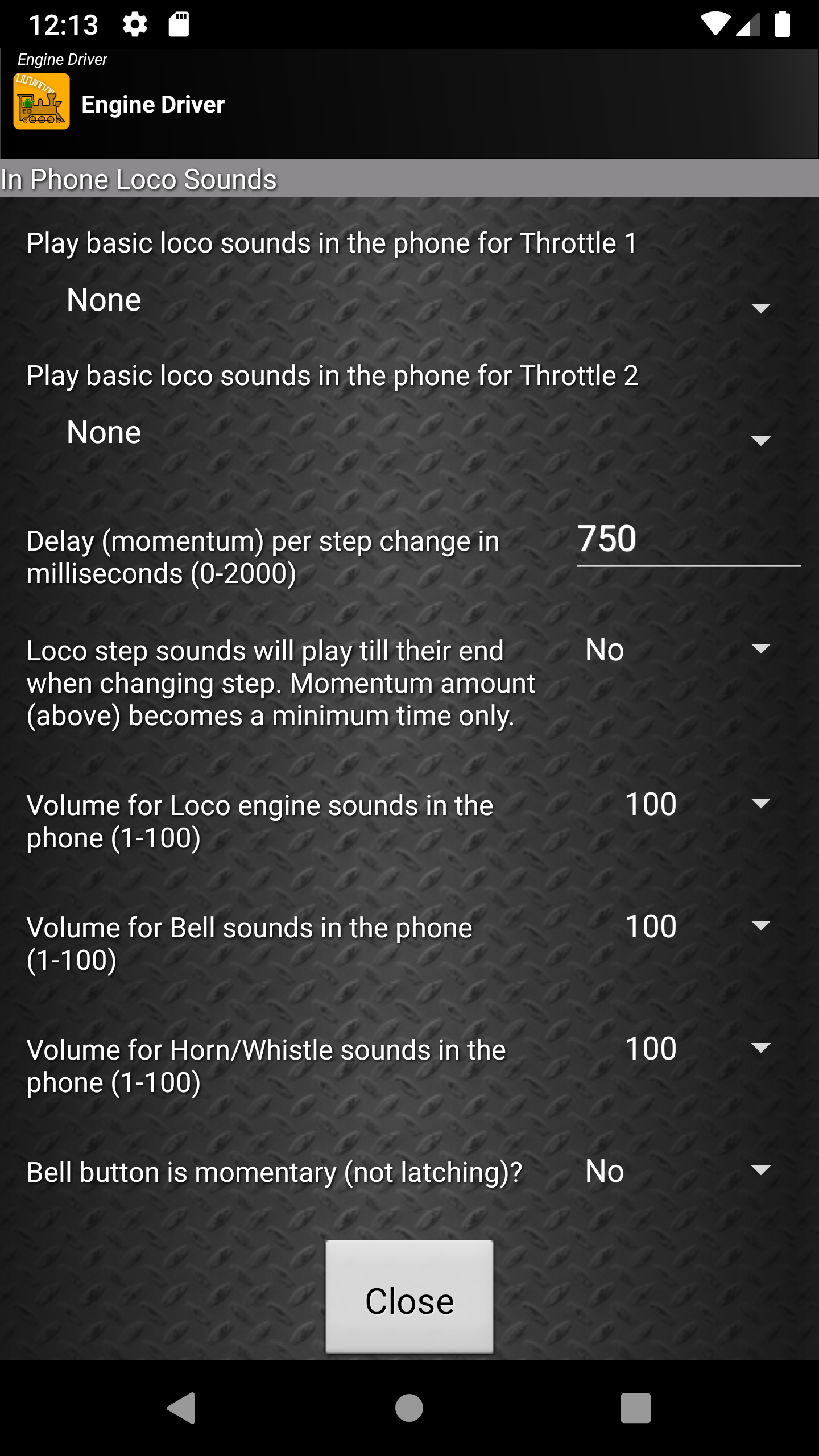
This screen allows you to set Engine Driver to play synchronised loco sounds through the speaker of your Android device / phone, or through BlueTooth speakers connected to it.
See Virtual Sounds - In Phone Loco Sounds (IPLS) for more information.
Accessed from Throttle Screen by the or from the Status Bar if enabled with the In phone sounds button preference.
Function Defaults Screen
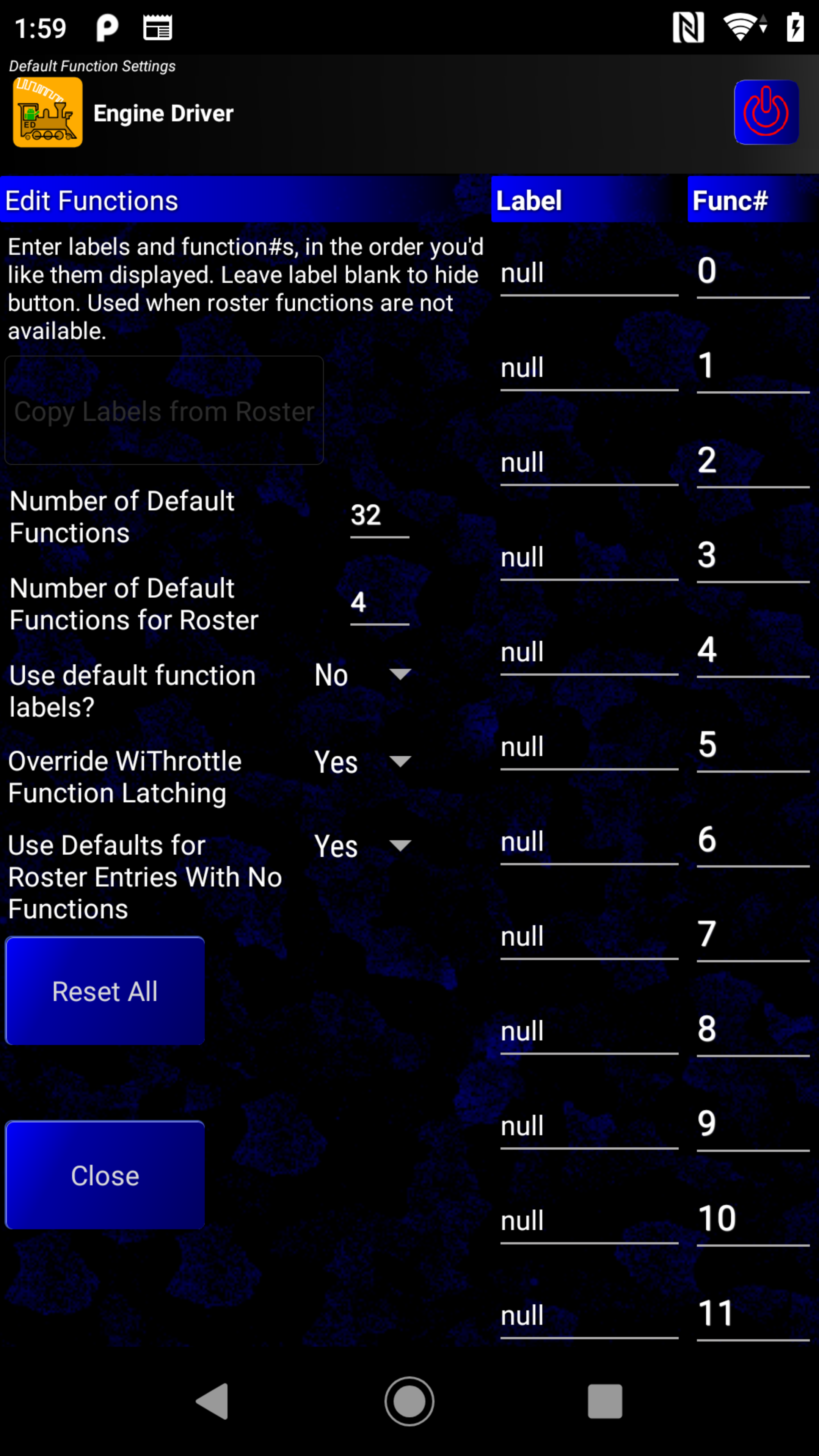
This screen allows you to override the appearance of the Function buttons on the throttle screen, primarily for locos that have not been acquired from the Server Roster.
Some of these have equivalent items in the preferences.
Accessed from the menu on the Throttle Screen as .
Number of Default Functions
This preference is used to limit the number of Function Labels shown for selected locos that are not from the Server Roster, or where you have set the Use default function labels? preference.
Number of Default Functions for Roster
This preference is used to limit the number of Function Labels shown for Server Roster Entries that don’t have any function Labels configured.
Use Default Function Labels
If this preference is enabled locos acquired from the Server Roster will also use the default function labels as defined on this screen.
Override WiThrottle Default Latching
If this preference is enabled an additional Function Latching Settings Screen will be available from the menu.
The DCC-EX Function Settings Screen then allows you override to default latching/momentary behaviour of all/any function for locos acquired from the DCC-EX EX-CommandStation by entering is DCC address . i.e. not locos acquired from the roster.
Use Defaults for Roster Entries With no functions
If this preference is enabled, locos in the Server Roster that have no function buttons defined will show no Function buttons on the Throttle Screen.
If this preference is NOT enabled, locos in the Server Roster that have no function buttons defined will show the default functions and and labels as defined on the screen.
This preference is enabled by default.
Function List
The function list shows up to 32 functions with both a number and a label.
The Function Number defines which DCC function number should be activated when you click the corresponding button on the Throttle Screen.
Not all numbers (0-31) need be included.
The order of the number can be changed.
The Function Label defines what label/text should show on the corresponding button on the Throttle Screen.
Function Latching Settings Screen
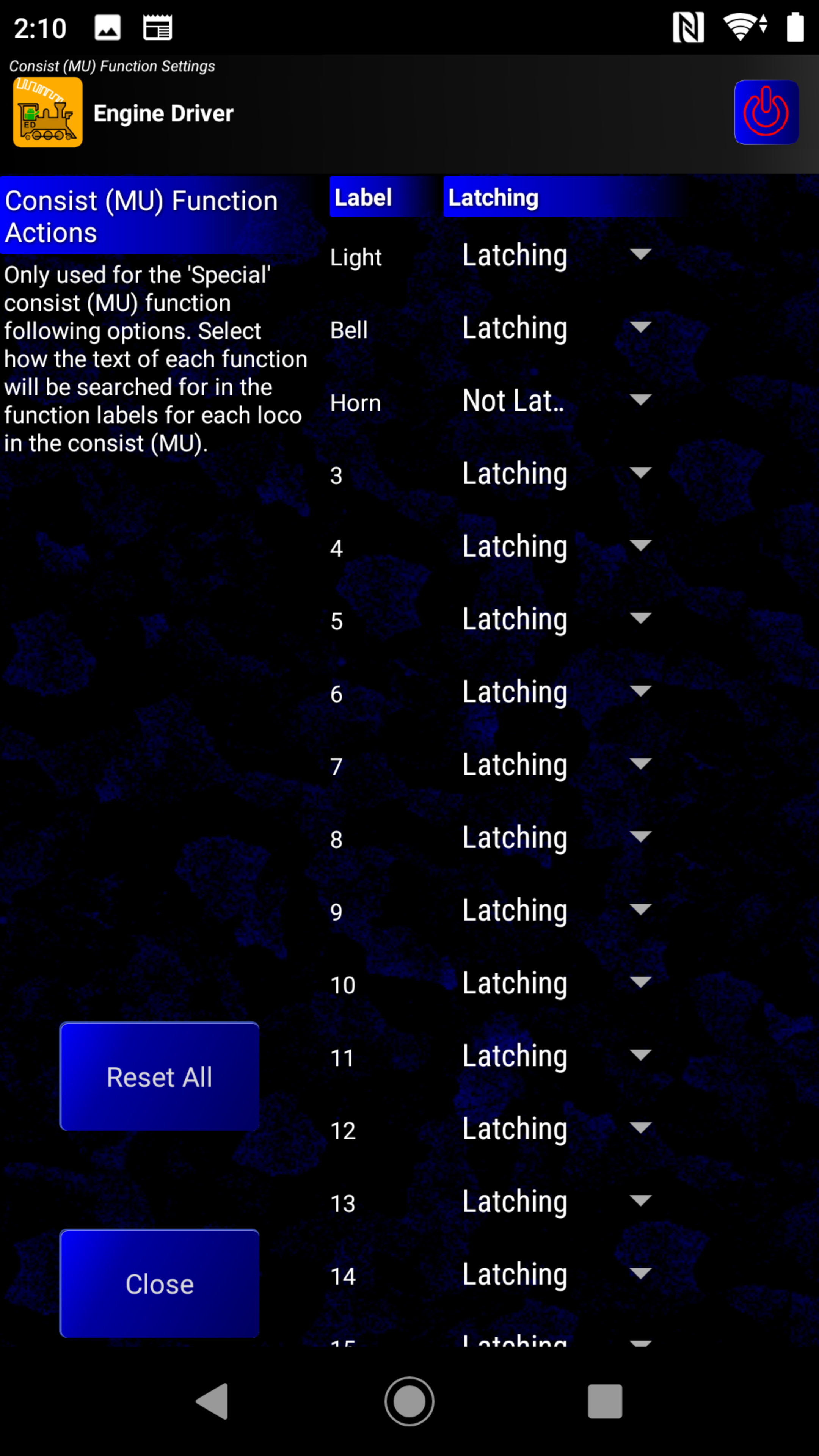
The function list shows 32 functions with both a label and a drop-list to say if the function should be latching or not (momentary).
This screen is only available in the menu if the Override WiThrottle Default Latching option is enabled on the Function Defaults Screen and you are are connected to a WiThrottle Server. (Not an DCC-EX EX-CommandStation using the Native DCC-EX Protocol.)
Accessed from the menu on the Throttle Screen as .
Each Function is listed (from the Function Defaults Screen with the option set the function to either:
Latching
Not Latching (Momentary)
DCC-EX Function Settings Screen
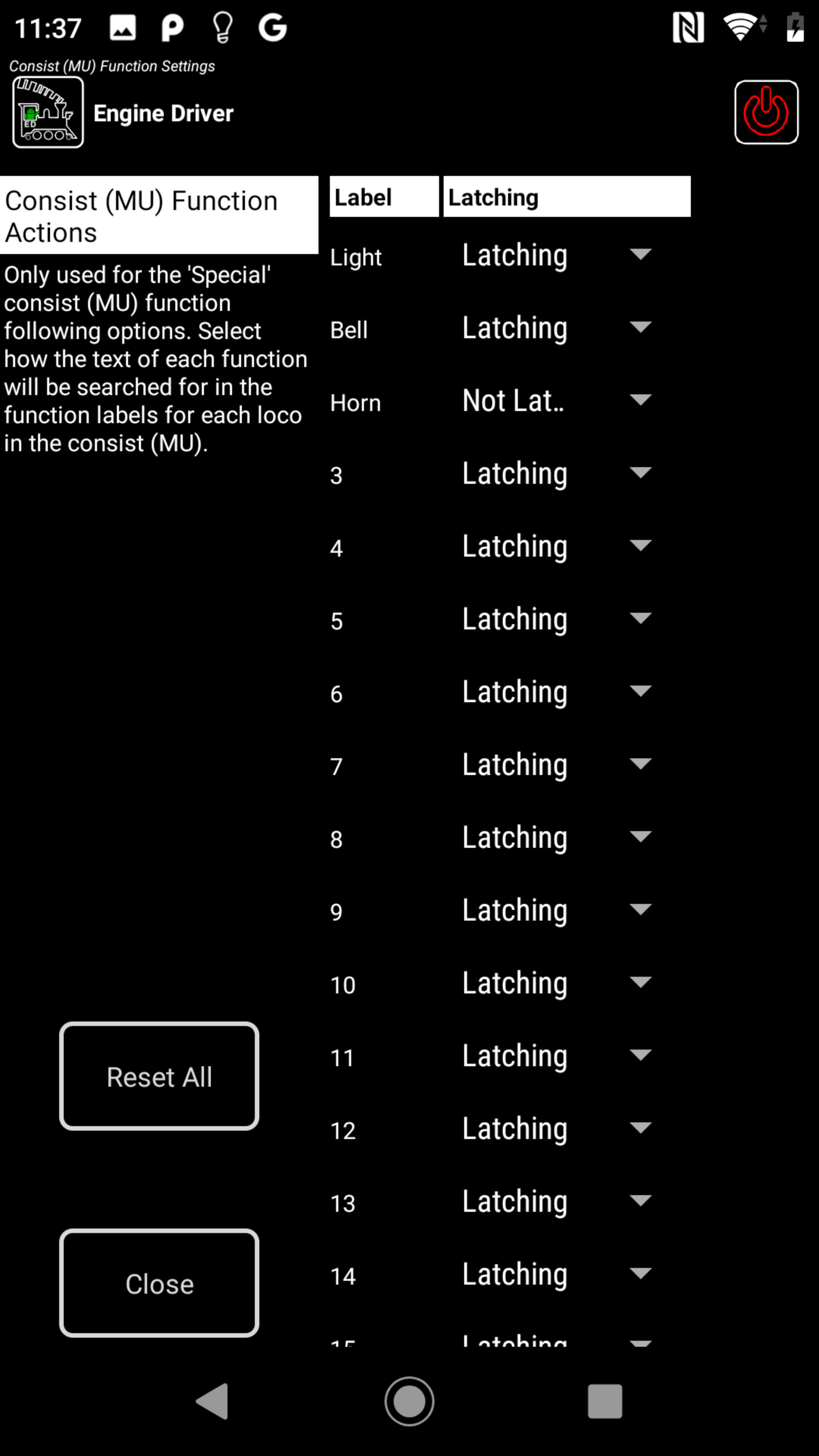
This screen allows you to override to default latching/momentary behaviour of all/any function for locos acquired from the DCC-EX EX-CommandStation by entering is DCC address . i.e. not locos acquired from the Server Roster.
This screen is effectively the same as the Function Latching Settings Screen but is only available when connected to an DCC-EX EX-CommandStation using the DCC-EX Native protocol. (Not WiThrottle protocol)
Accessed from the menu on the Throttle Screen as .
DCC-EX Screen
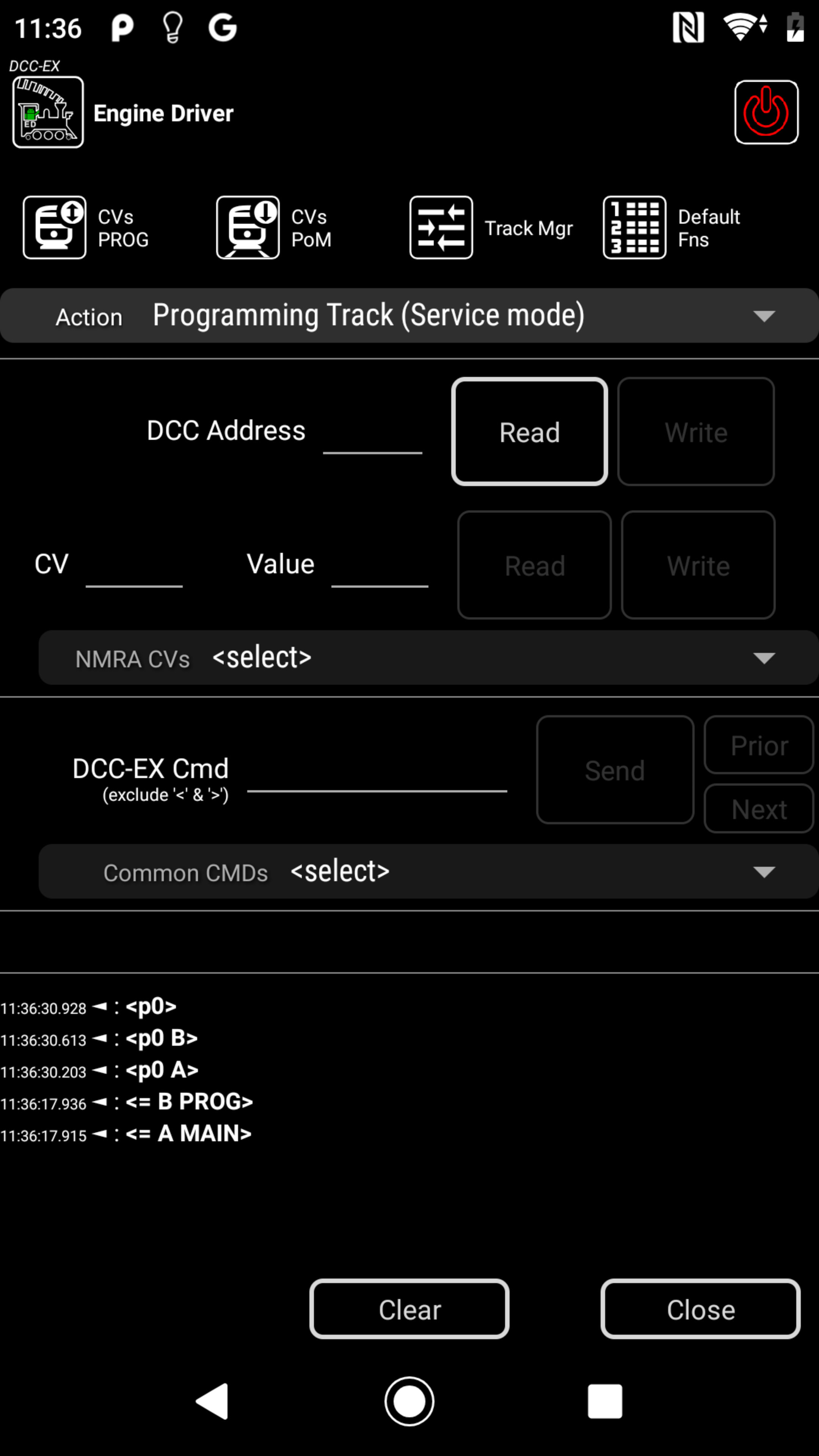
This screen allows you to perform a number of DCC-EX EX-CommandStation specific actions including reading and writing CVs.
See Features when using the Native Protocol when connected to a DCC-EX EX-CommandStation for more information.
This menu item and screen is only available if connected to a DCC-EX EX-CommandStation using the Native DCC-EX Protocol.
Accessed from the menu on the Throttle Screen as .
WiThrottle - Programming on the Main Screen
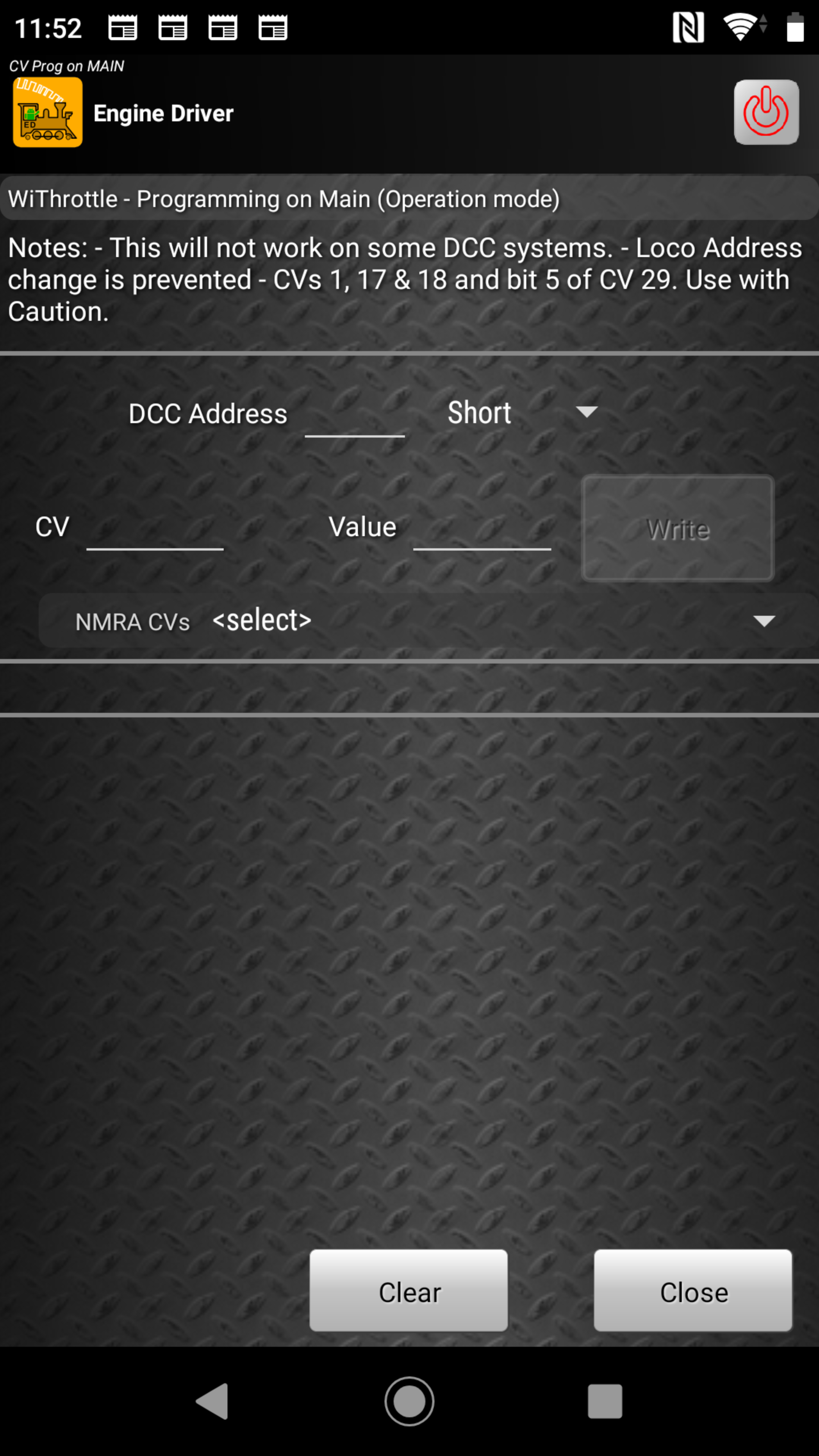
This screen allows you to program CVs in decoders on the main (Operation mode programming) on some systems / DCC Command Stations.
Accessed from the menu on the Throttle Screen as .
The menu option is only shown if the Show WiThrottle PoM Page preference is enabled.
note: You cannot READ CVs. You can only write them.
See the Programming on the Main (PoM) page for more information.
Important
This feature only works on a very small number of DCC Command Stations. It works by sending a hex packet to the DCC Command Station.
Gamepad Test Screen
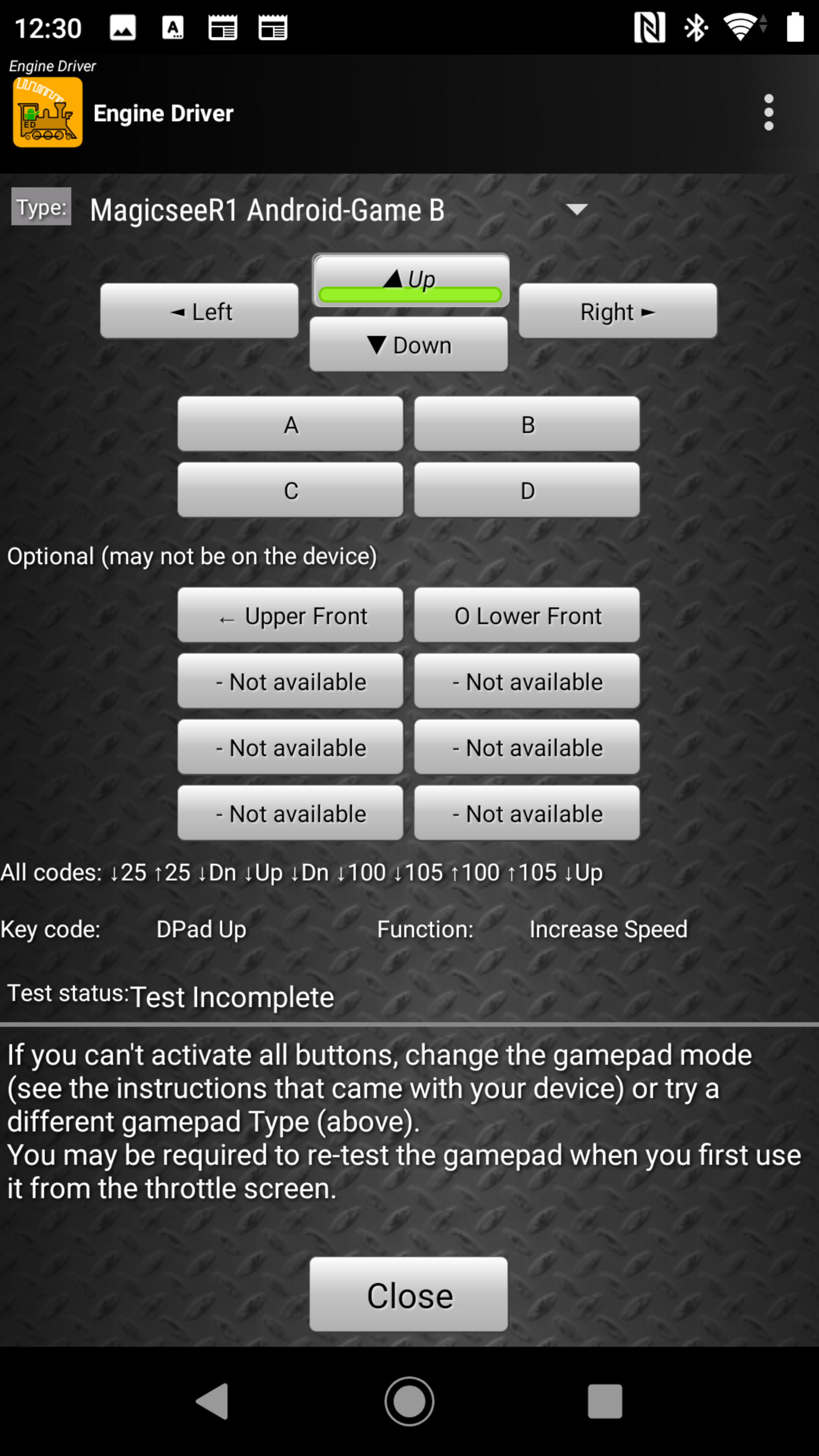
This screen serves two purposes.
If accessed from the preferences it allows to experiment with the difference gamepad types and different setting with the button configuration.
When automatically open when you first connect a gamepad from the Throttle Screen it is used to confirm that the Gamepad is configured sufficiently to control the throttle.
The screen contains:
Gamepad ‘Type’ drop down
Indicators for all the possible supported gamepad buttons (Some may not be available for any given gamepad type.)
‘All Codes:’ - this shows the up and down key codes as a button is pressed
‘Key Code:’ - this shows the key code of the last pressed button
‘Function:’ - this shows the function assigned to the last pressed button
‘Test Status:’ - this Shows the status of the test. Only relevant for a Gamepad Test.
Accessed from the Throttle Screen via the . (where ‘X’ is the number of the gamepad.) or from the Test Gamepad settings now! preference.
Note
See the Gamepad Preferences for more information on configuring a gamepad.
See the Gamepads page for more information on selecting and using gamepads.
View Log Screen
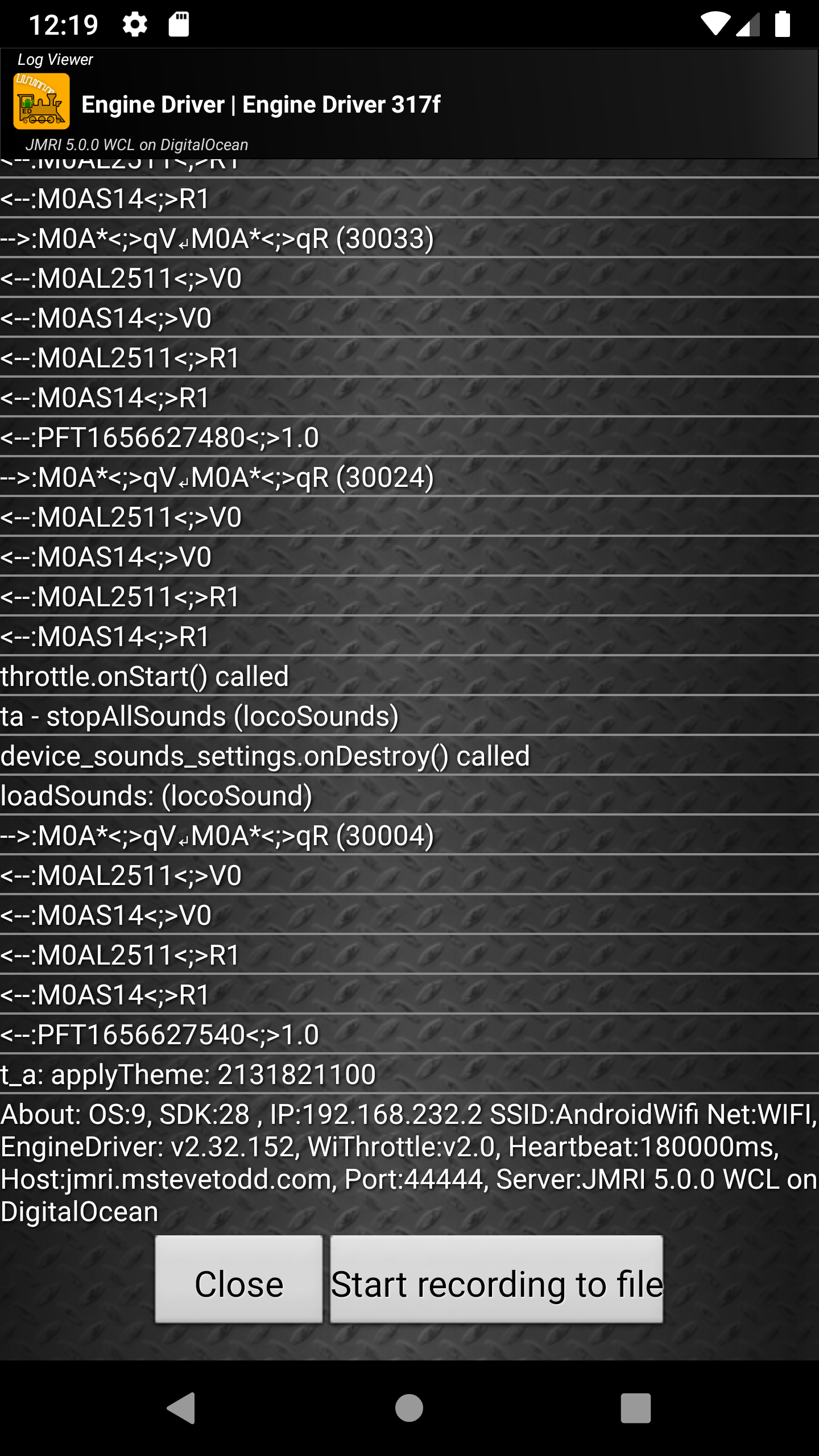
This screen allows you to view the internal Engine Driver log of events. This is sometimes useful for analysing problems.
The option to Start recording to file creates a user-accessible file that can be sent to the Engine Driver app developers or the Groups.io help group to assist you in resolving a problem.
The file will be located on your mobile phone at:
Internal storage /Android/data/jmri.enginedriver/files. It will be named something like: logcat9999999999999.txt.
Note: This location cannot be accessed easily on later versions of Android (>13). So to see it or send to the developers for support you must connect your device/phone to a PC.
Enable the Show Timestamps on Log? preference to include the timestamp on each line of the log.
Accessed from any of the main screens via .
Saving a log file
To record a log file in EngineDriver….
Start Engine Driver.
From the menu, select View Log
Click Start recording to a file
Click Close
Attempt whatever is causing the problem a few times
Exit Engine Driver
Connect a USB cable to your phone and PC
Allow access if the phone asks.
In some versions of Android you may also need to change the connection type on the phone from ‘charging’ to ‘file transfer’
Open a file manager and find the connected phone
Browse down to the folder
..\Internal shared storage\Android\data\jmri.enginedriver\filesFind the most recent file that looks like
logcatxxxxxxxxxxxxx.txte.g. logcat1699833098998.txt
13. a. Attach that file to a message in qroups.io using the paperclip button on the toolbar above the message content 13. b. Attach that file to a message in discord using the + button on the row of the message content 13. c. Attach that file to an email message and send to the developers
About Screen
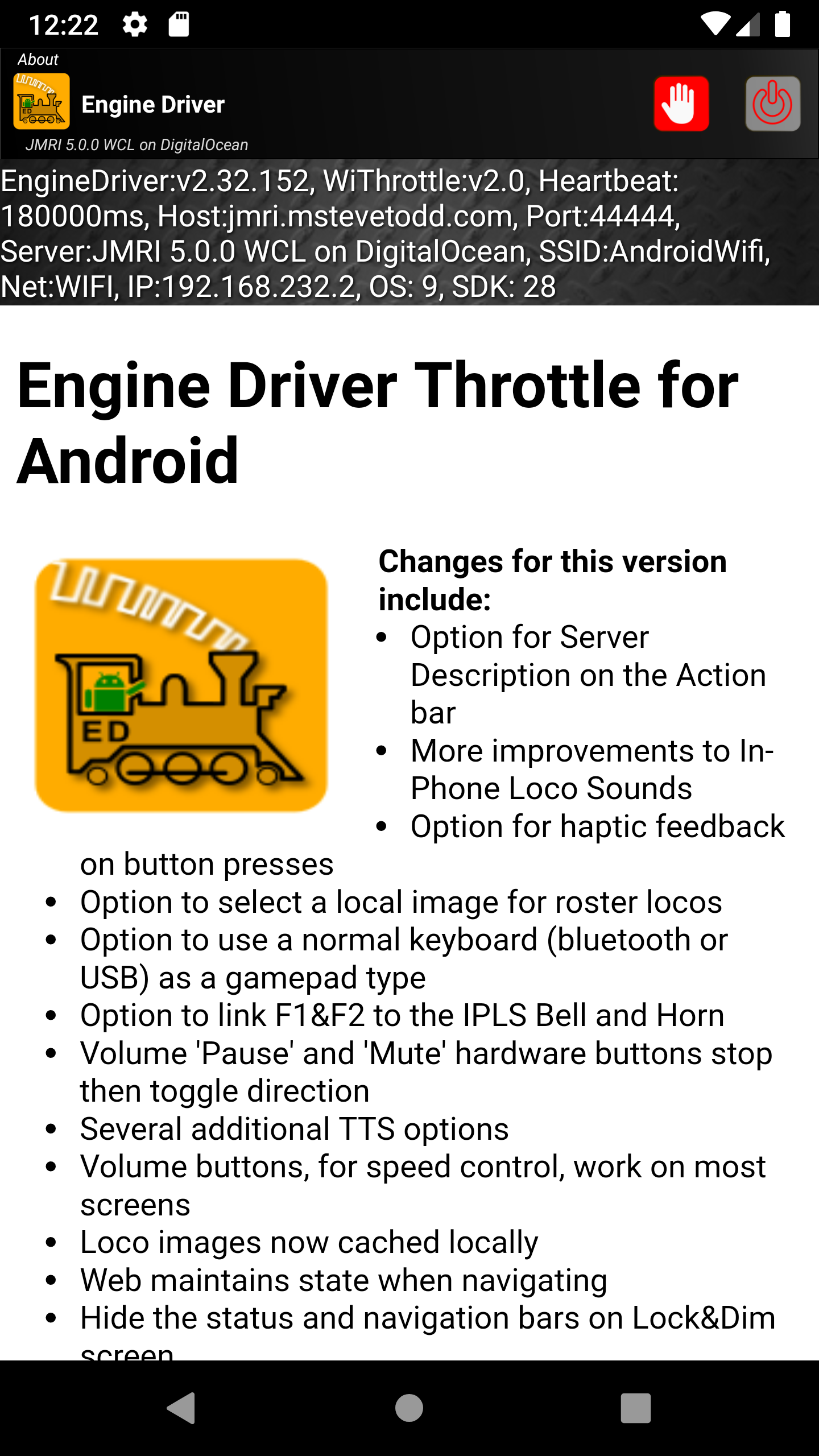
This screen displays
Information about Engine Driver
Information about the WiThrottle Server or DCC-EX Server it is currently connected to (if any)
A page of basic information about Engine Driver
Displayed information includes:
OS: (Android version)
SDK:
DeviceID:
IP: (of the device/phone)
SSID:
Net:
EngineDriver: (version)
Protocol: (WiThrottle or DCC-EX)
Heartbeat:
Host: (IP Address) Port:
Server: (details)
Reconnecting Screen
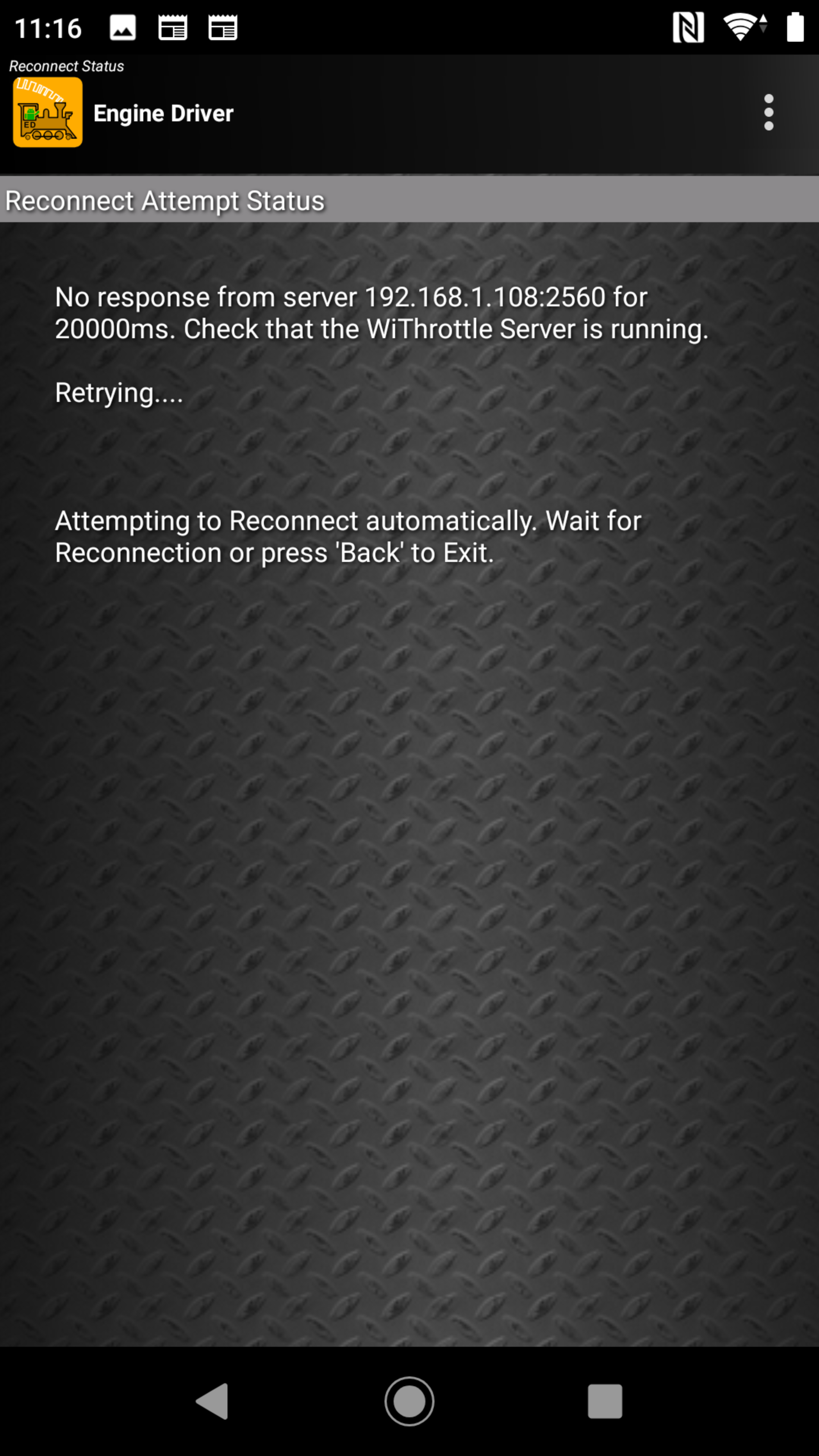
This screen displays if Engine Driver has not been able to communicate with the WiThrottle Server or DCC-EX Server within a specified time.
Engine Driver will attempt to reconnect to the Command Station/Server.
Note
See the WiFi Issues page for more information on how to minimise disconnections.
Common Elements and Features
This section describes some of the elements and features that appear throughout or affect the entire Engine Driver app.
Overflow Menu (the Menu)
Theme / Styles
Themes provide different colours and textures to the buttons, backgrounds, sliders etc. for all the screens in Engine Driver. i.e. It changes the appearance of the entire app.
There are a number of themes to choose from:
Example |
Theme |
|---|---|
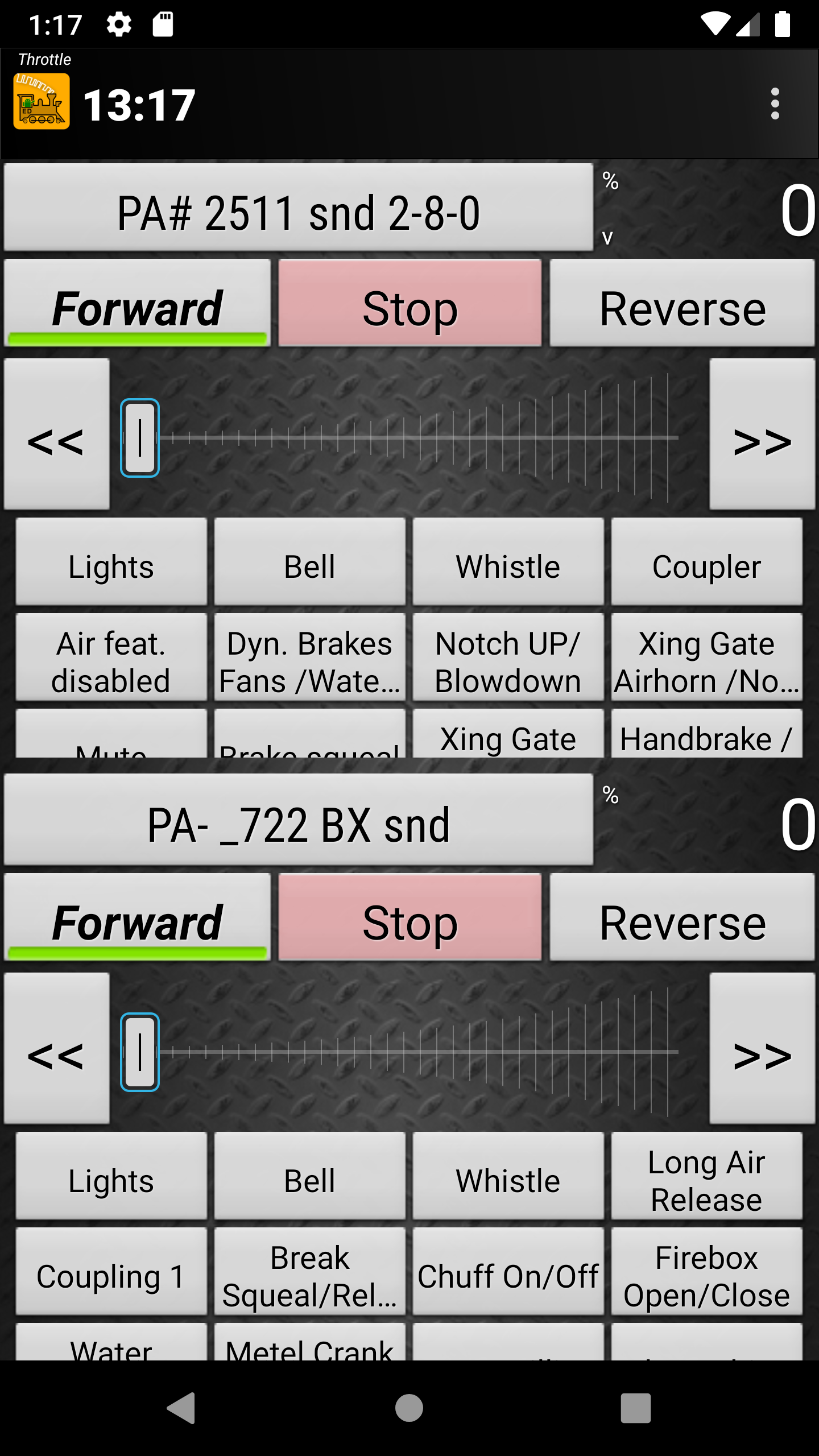
|
Original theme |
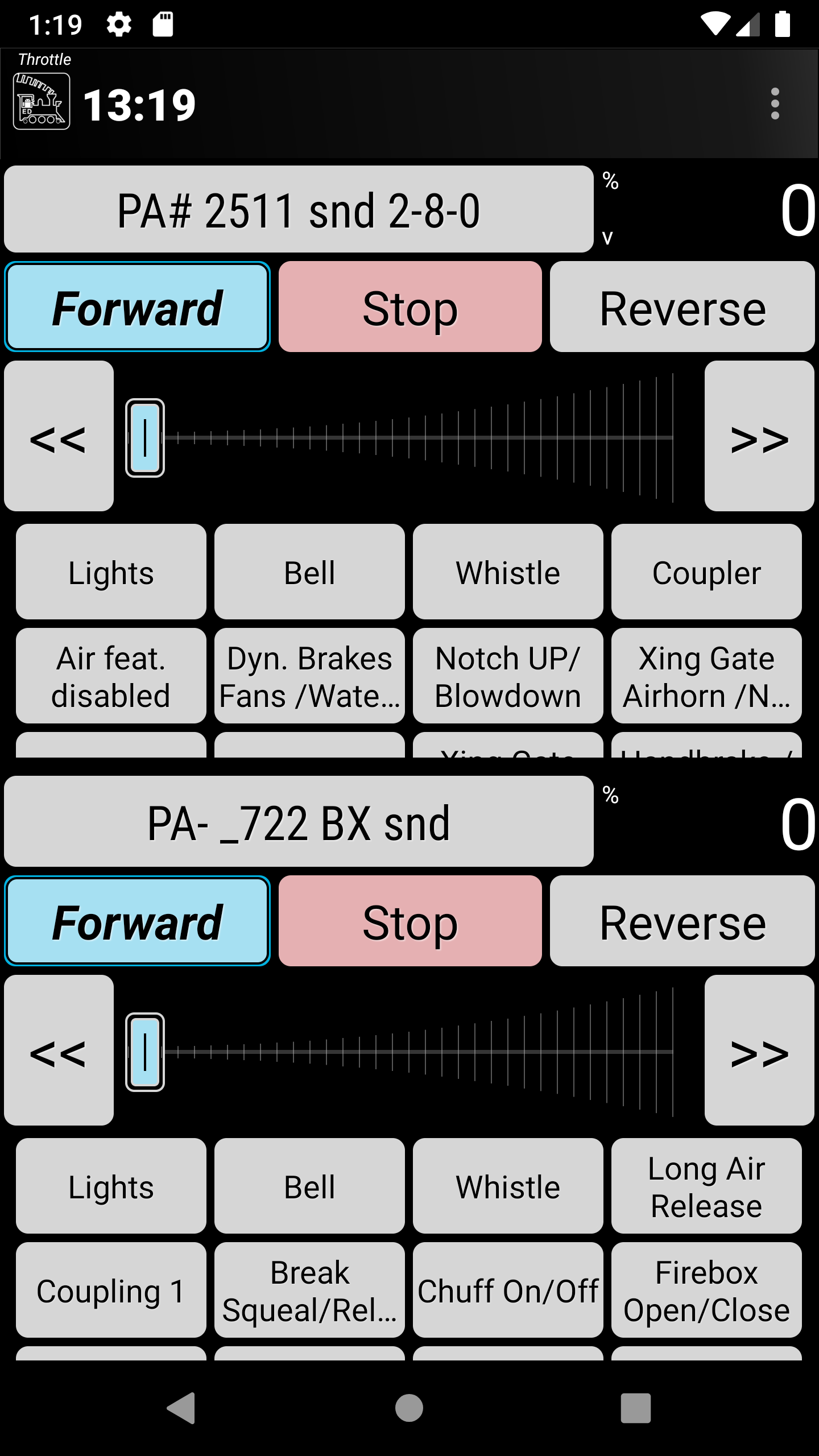
|
High contrast theme |
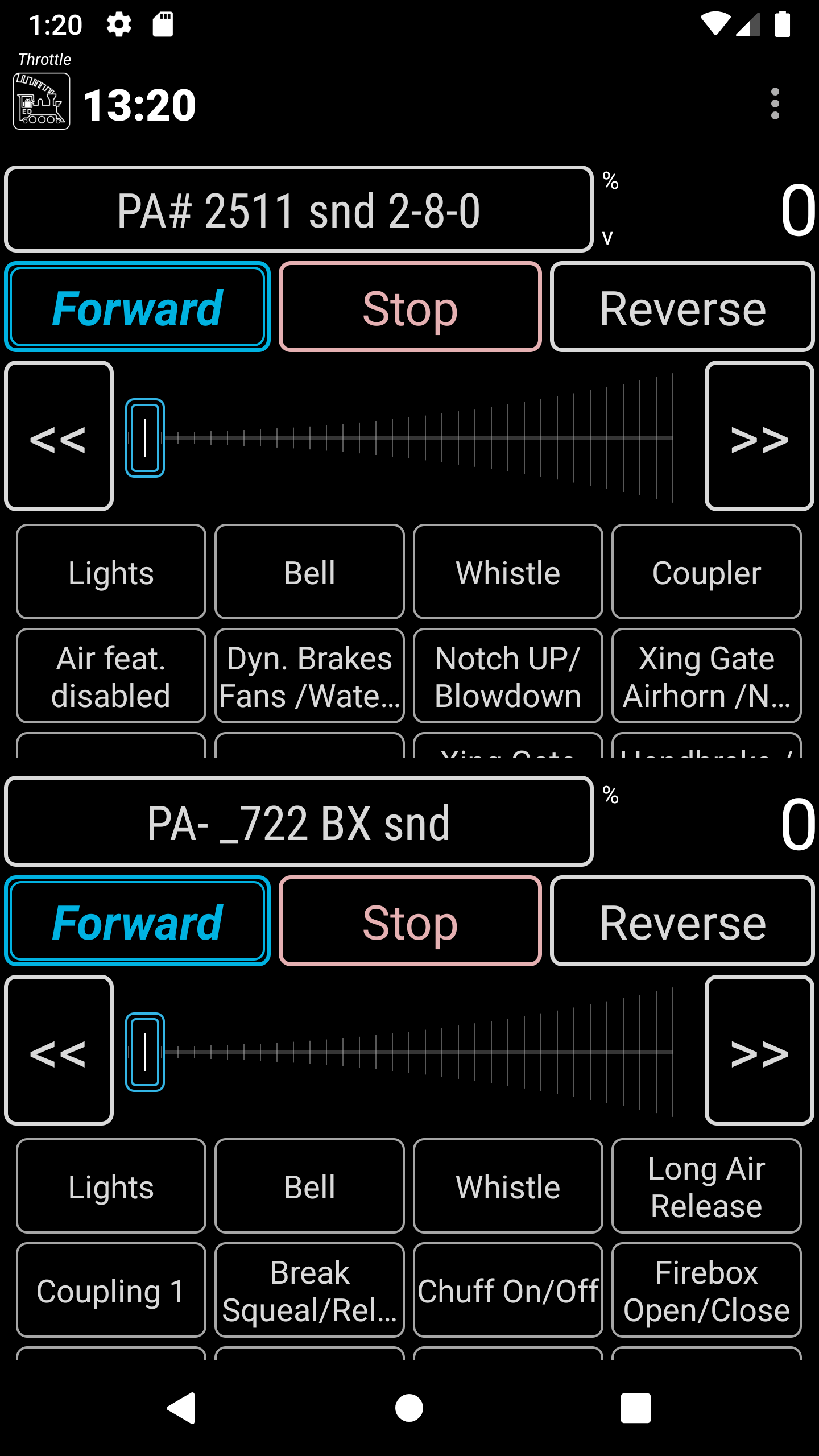
|
High contrast |
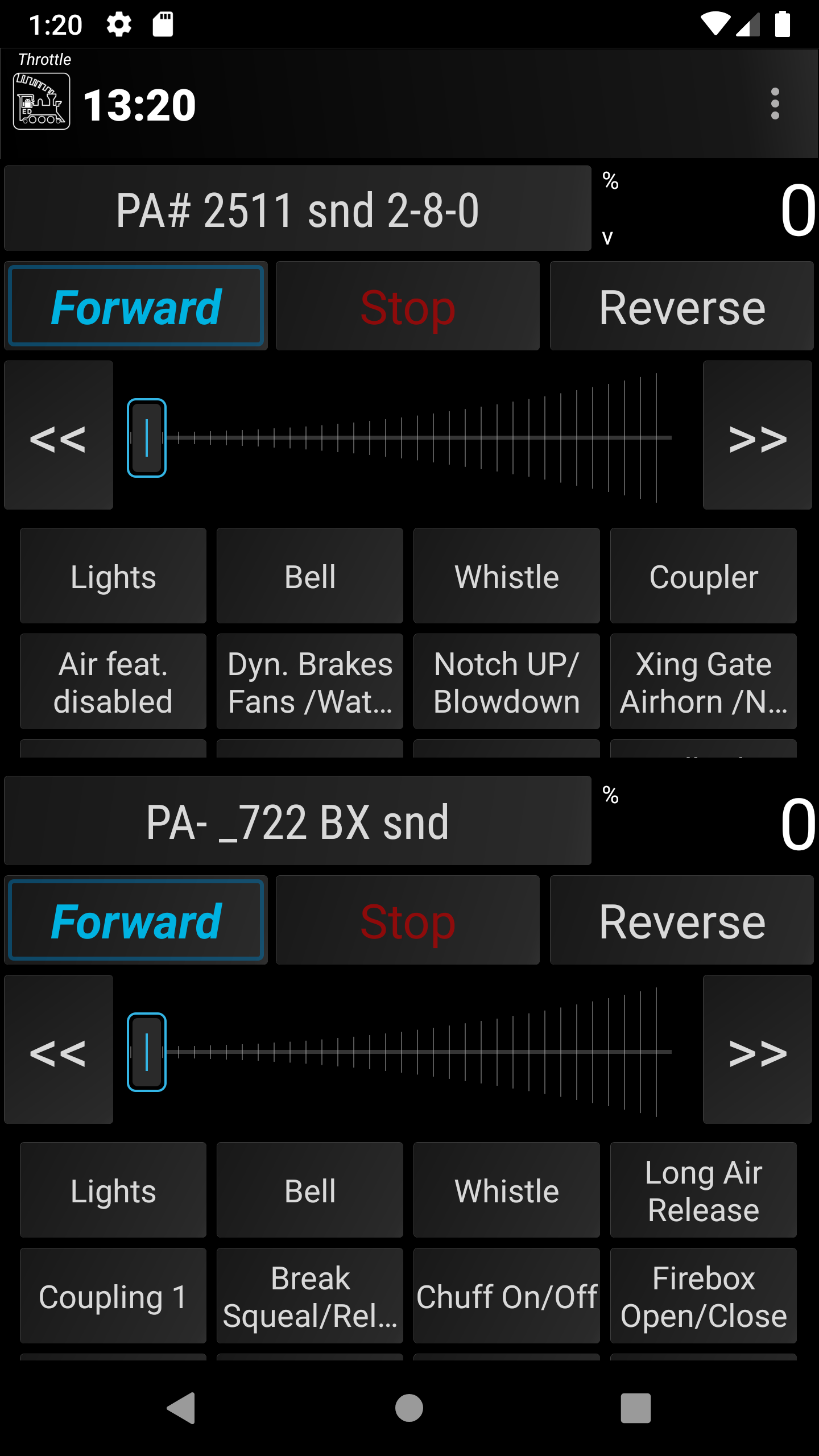
|
Dark theme |
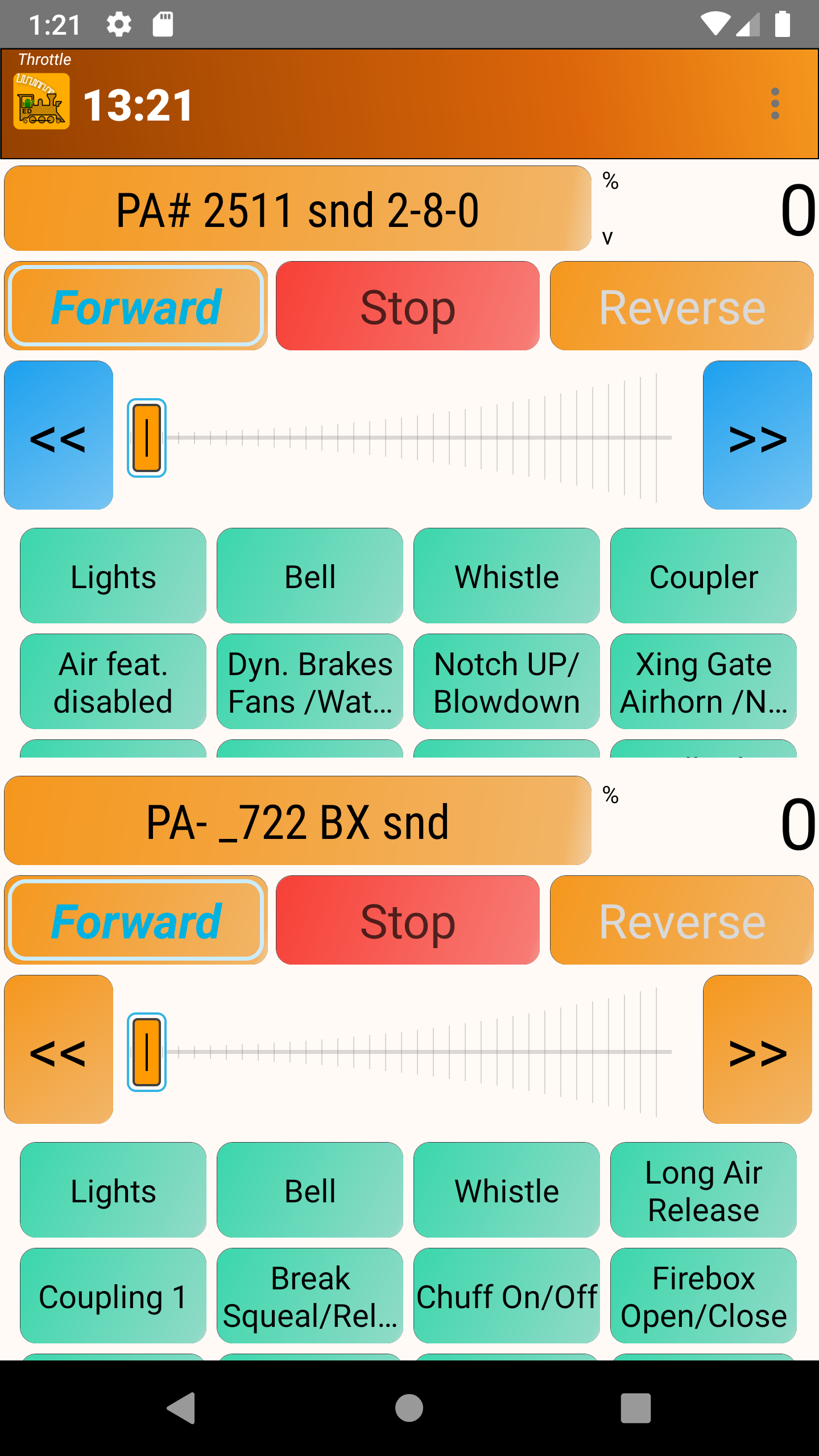
|
Colourful theme |
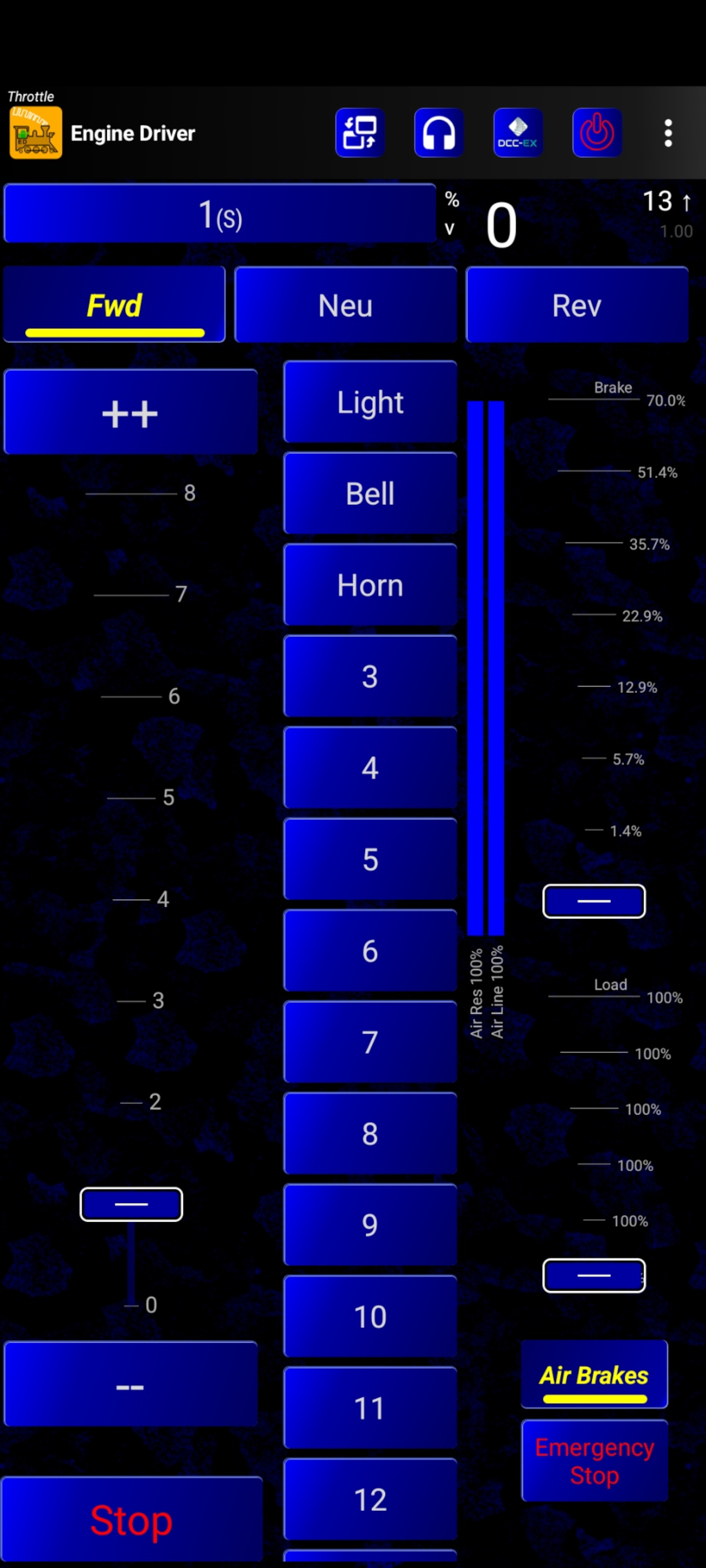
|
Neon Blue theme |
Note
See the Theme / Style preference on the preferences page for more information.
Localisation
Changing the Localisation primarily changes the language used in the menus, buttons and messages throughout Engine Driver.
Supported localisations are:
Use Phone’s global setting
English (US) - Engine Driver’s default
English (UK)
English (AUS)
English (NZ)
Italian
Portuguese
German
Spanish
Catalan
French (FR)
French (CA)
Czech
Japanese
Note
See the Localisation preference on the Preferences page for more information.
Action Bar

The Action Bar appears at the top of all screens. It will show different information and different buttons depending on a) the particular screen and b) preferences you have set.
The Action Bar can display:
The app name (Engine Driver)
Optionally configured information:
Fast Clock
Children’s Timer Status and Countdown
Full Screen or Action Bar Only left/right swipe
WiThrottle Server or DCC-EX Server Name
Optionally configured buttons:
Emergency Stop (EStop)
Track Power
Flashlight
Throttle Web View
Throttle Layout Switching
In Phone Loco Sound
DCC-EX
Children’s Timer
The optional buttons are enabled and configured via the corresponding preferences in the Throttle Screen Action Bar preference group. (Other than the Children’s Timer which is configured in the Children’s Timer preference group.)
Fast Clock
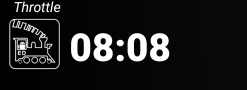
The Fast Clock is a non-real time clock used for compressing running times for scheduled running.
JMRI and some DCC Command Stations can broadcast a Fast Clock time continuously. Enabling this preference will cause Engine Driver to display the Fast Clock time on the Action Bar.
The Fast Clock Action Bar button is enabled with the Fast Clock Display preference.
Note
See JMRI’s Fast Clock page for information on how to set up a Fast Clock.
Children’s Timer Status and Countdown

If configured and activated the tatus bar will show the remaining time available in the current session of the Children’s Timer.
Note
See the Children’s Timer part of the Advance Operation page for more information.
Full Screen or Action Bar Only left/right swipe
By default swiping left or right (almost) anywhere on a Main Screen will cause ED to take you one of the other Main Screens.
While this is dependant on which screens you have enabled for swiping through, it can also be changed so that the swipe only works on the Action Bar. This is mostly advantageous when you use the Web View Screen where left/right swipes may ahve a different meaning or purpose.
This option is also enabled/disabled in the Left/Right Swipe Preferences.
WiThrottle Server Name

Engine Driver can be configured to show the server name on the Action Bar. This option is also enabled/disabled in the Show Server Description preference.