Quick Start / Getting Started
Confirm that your devices meet the Prerequisites
Install Engine Driver from the Google Play Store or by direct download of the .apk.
Start your WiThrottle Server or DCC-EX EX-CommandStation
For JMRI, Start the WiThrottle function of JMRI, located in DecoderPro under .
It is also highly recommended that you start the JMRI Web Server function .For other server devices, including the DCC-EX EX-CommandStation, turning it on and waiting a minute or two should be sufficient.
See the Prerequisites page for more information.
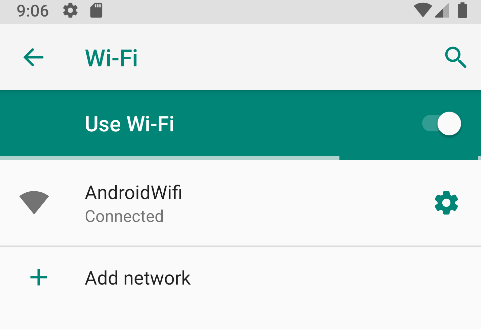
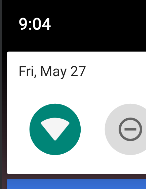
On your Android device/phone
In your Android Device’s system network and WiFi settings, make sure you are connected to same network as the network of the WiThrottle Server or DCC-EX Server.
Start Engine Driver
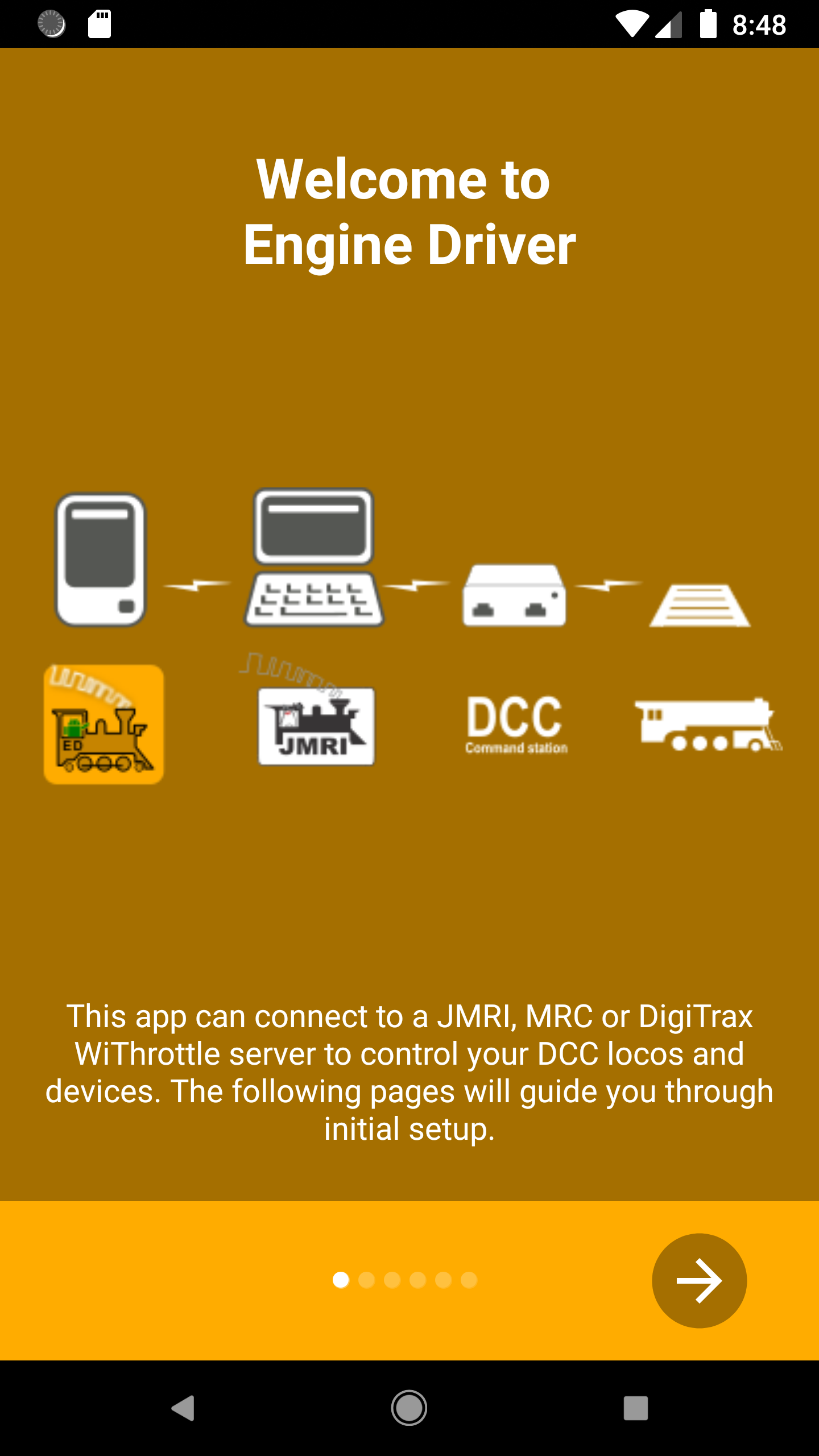
The first time you run Engine Driver you will need to go through the Setup Wizard to agree to the permissions and select a few key preferences .
See the Setup Wizard page for more information.
Wait for your WiThrottle Servers or DCC-EX Servers to show up in ‘Discovered Servers’
Click on the appropriate Discovered server

If your WiThrottle Server or DCC-EX Server does not show up, check that are on the same network as the WiThrottle Server or DCC-EX Server.
If the server never appears in the discovered list, type in the IP address and Port of the WiThrottle Server or DCC-EX Server (Using the values shown on the JMRI WiThrottle window, or from the documentation for your server/DCC Command Station) and press Connect.
Note: this situation is sometimes possible even if you are on the same network.
See the WiFi connection page for more assistance if you have connection issues.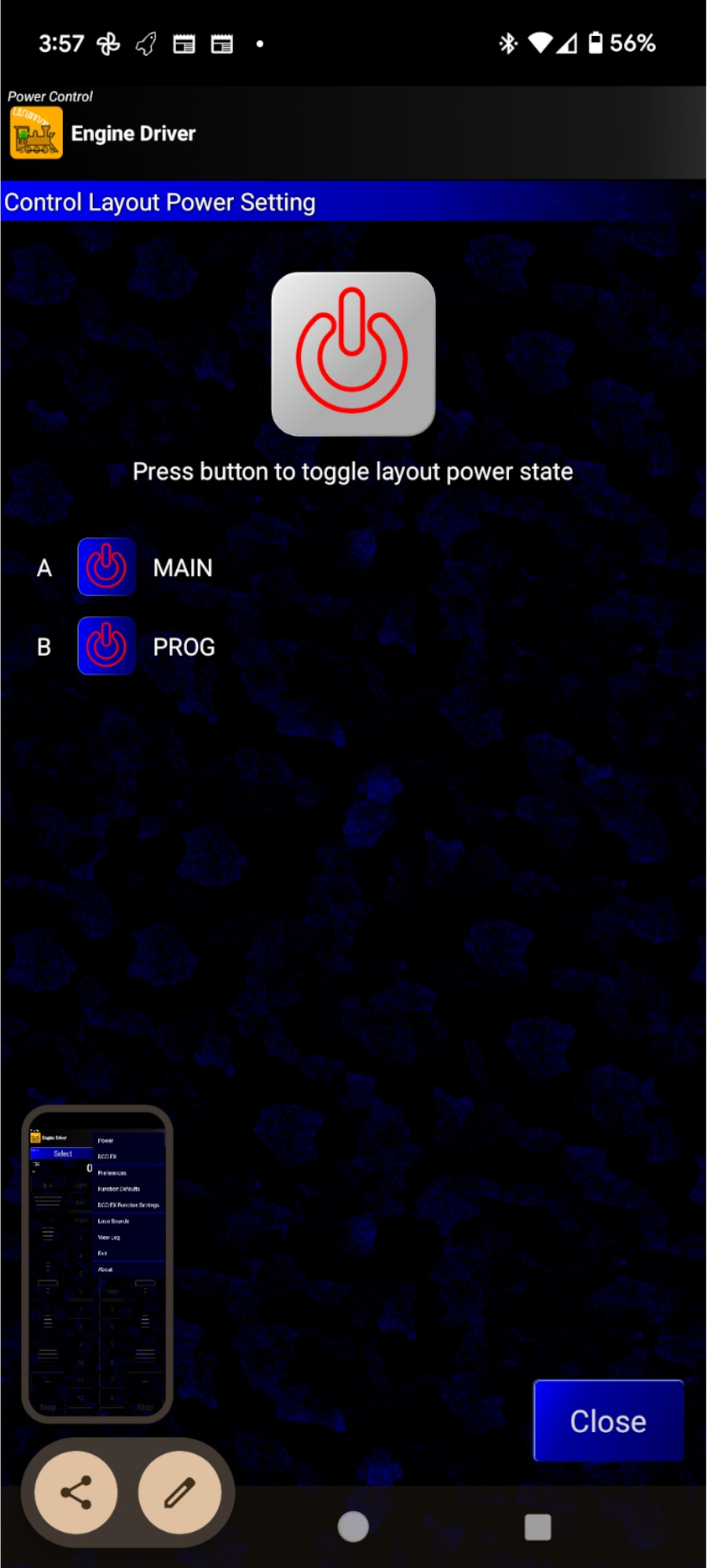
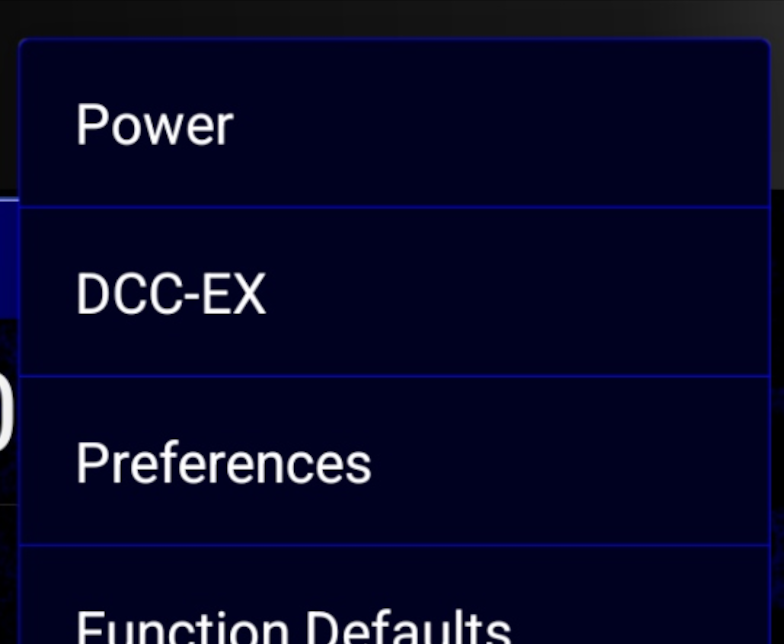
If needed, turn the track power on with and confirm the button is ‘green’ (This is not required by all DCC Command Stations.)
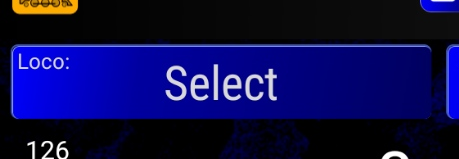
On the Throttle screen, click on the Select loco button
On the next (Loco Select) screen, either:
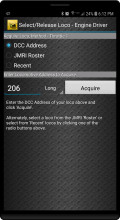
Click on a loco from the Server Roster or Recent lists
orEnter the loco address (verify short or long), and press Acquire
You will be returned to the Throttle Screen.
For Consists / Multiple Units, see the note below.
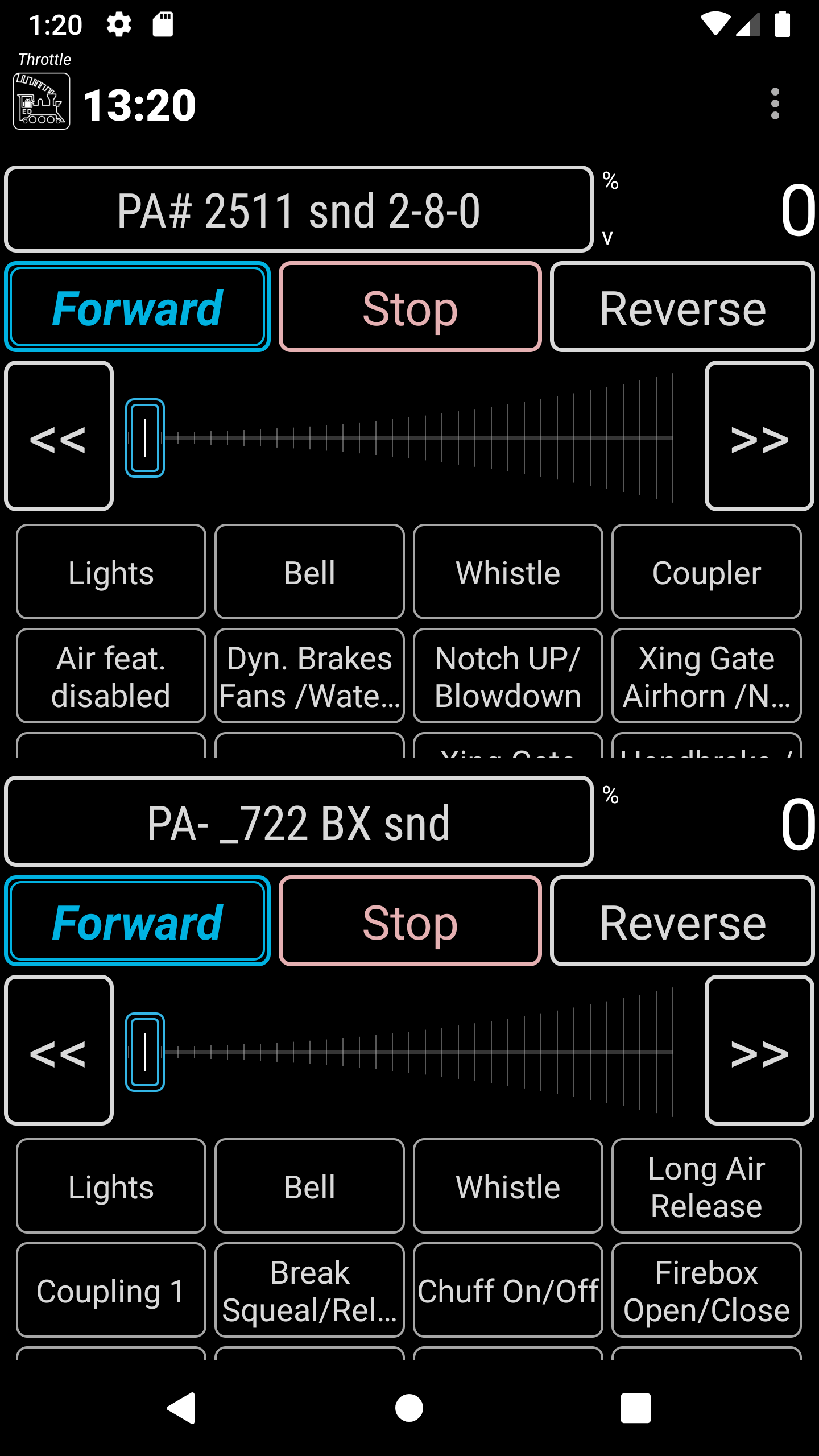
Operate your loco
Use the slider, or volume hardware buttons, or optional buttons for speed
Use the Forward and Reverse buttons to control direction
Press your phone’s Menu button ≡ to access screens for Turnout/Point, Route and Power control, as well as adjust settings and set numerous preferences
You can also ‘swipe/fling’ left or right to jump quickly back and forth between the Throttle, Routes, Turnouts/Points and Web pages. (Use Preferences to choose which are in the left / right swipe list)
To release a single loco (or Consist / Multiple Unit), click Select again and click the Release button
To release all locos, just press the Back button and exit the app.
This will also stop your locos (can be overridden in preferences)
Note:
To create a Consist / Multiple Unit ‘on-the-fly’, simply select additional locos for the same throttle, then select which way the new loco if facing. Direction and speed will be sent for all. Release will release all for that throttle.